Este artigo apresenta, passo a passo, como devemos proceder para realizar a instalação e configuração inicial do Windows Server 2008 R2.
Para que serve:
A instalação e configuração de um sistema operacional que atue como servidor é uma das tarefas básicas e primordiais executadas em qualquer organização. Nesse sentido, este artigo apresenta um tutorial explicando como realizar esta tarefa considerando o Windows Server 2008 R2.
Em que situação o tema útil:
No dia a dia dos analistas de suporte que possuem como uma de suas tarefas a instalação e configuração do Windows Server 2008 R2.
O objetivo deste artigo é apresentar os passos que devemos seguir para efetuar com sucesso a instalação do Windows Server 2008 R2, bem como sua configuração básica. É importante ressaltar que a instalação de um sistema operacional é extremamente simples, porém, seu planejamento é algo fundamental. Quando falamos em planejamento nos referimos a responder perguntas como: qual será a função do servidor? Que aplicações serão instaladas nesse servidor? Quantos usuários acessarão esse servidor simultaneamente? Esse servidor será acessado através da Internet? E assim por diante.
Com essas perguntas básicas já podemos ter uma visão um pouco mais ampliada do quanto o planejamento é importante para o negócio de uma empresa. Qualquer falha ou erro no dimensionamento inicial do servidor pode custar muito caro para a empresa, devido a indisponibilidades e necessidades de atualizações de hardware.
Portanto, recomendamos fortemente que um planejamento prévio seja feito juntamente com as áreas de negócio da empresa. Para mais informações sobre esse planejamento, indicamos os links abaixo:
• Microsoft Assessment and Planning (MAP) Toolkit for Windows Server 2008 R2: http://technet.microsoft.com/en-us/solutionaccelerators/dd537573;
• Upgrade to Windows Server 2008 R2 with SP1: http://www.microsoft.com/windowsserver2008/en/us/why-upgrade.aspx.
Neste artigo partiremos do princípio de que você já tenha definido toda a estratégia e planejou durante alguns dias a implementação do Windows Server 2008 R2. Além disso, antes de iniciarmos a instalação de nosso servidor, é importante estarmos atentos a dois conjuntos de informações fundamentais:
• Os pré-requisitos de instalação do sistema operacional;
• Os caminhos possíveis para atualização do sistema operacional.
Iremos agora conhecer os requisitos mínimos para instalação do Windows Server 2008 R2.
Requisitos de instalação
Podemos observar na Tabela 1 os requisitos mínimos para instalação do Windows Server 2008 R2. É importante lembrar que cada versão deste S.O. pode ter suas particularidades com relação a requisitos mínimos de hardware. Para analisar estes requisitos, você deve também levar em conta os dados levantados na fase de planejamento.
|
Componente |
Requisito Mínimo |
|
Processador |
Mínimo: 1.4 GHz (processador x64) Observação: Caso esteja utilizando o Windows Server 2008 R2 for Itanium, será necessário um processador Intel Itanium 2. |
|
Memória |
Mínimo: 512 MB RAM Máximo: 8 GB (Foundation Edition) ou 32 GB (Standard Edition) ou 2 TB (Enterprise, Datacenter e Itanium-Based Systems). |
|
Requisitos de Espaço em Disco |
Mínimo: 32 GB ou mais Observação: Para computadores que possuam mais de 16 GB de RAM, será necessário mais espaço em disco para paginação, hibernação e armazenamento de arquivos. |
|
Monitor |
Super VGA (800×600) ou monitor de maior resolução. |
|
Outros |
Unidade de DVD, Teclado e Mouse. |
Tabela 1. Requisitos de Instalação.
Conhecidos os pré-requisitos, vamos conhecer agora os possíveis caminhos de atualização caso você esteja migrando de um servidor mais antigo.
Caminhos de atualização suportados
Esse também é um item fundamental e que deve obrigatoriamente fazer parte do planejamento da instalação do Windows Server 2008 R2. Na Tabela 2 podemos observar a relação de caminhos de atualização suportados por este S.O.
|
Sistema Operacional de Origem |
Sistema Operacional de Destino |
|
Windows Server 2003 Standard Edition com Service Pack2 (SP2) ou Windows Server2003 R2 Standard Edition |
Windows Server2008R2 Standard, Windows Server2008R2 Enterprise |
|
Windows Server 2003 Enterprise Edition com SP2 ou Windows Server2003 R2 Enterprise Edition |
Windows Server2008R2 Enterprise, Windows Server2008R2 Datacenter |
|
Windows Server 2003 Datacenter Edition com SP2 ou Windows Server2003 R2 Datacenter Edition |
Windows Server2008R2 Datacenter |
|
Instalação Server Core do Windows Server2008 Standard com ou sem SP2 |
Instalação Server Core do Windows Server2008R2 Standard ou Windows Server2008R2 Enterprise |
|
Instalação Server Core do Windows Server2008 Enterprise com ou sem SP2 |
Instalação Server Core do Windows Server2008R2 Enterprise ou Windows Server2008R2 Datacenter |
|
Instalação Server Core do Windows Server2008 Datacenter |
Instalação Server Core do Windows Server2008R2 Datacenter |
|
Instalação Server Core do Windows Web Server2008 com ou sem SP2 |
Instalação Server Core do Windows Server2008R2 Standard ou Windows Web Server2008R2 |
|
Instalação completa do Windows Server2008 Standard com ou sem SP2 |
Instalação completa do Windows Server2008R2 Standard ou Windows Server2008R2 Enterprise |
|
Instalação completa do Windows Server2008 Enterprise com ou sem SP2 |
Instalação completa do Windows Server2008R2 Enterprise ou Windows Server2008R2 Datacenter |
|
Instalação completa do Windows Server2008 Datacenter com ou sem SP2 |
Instalação completa do Windows Server2008R2 Datacenter |
|
Instalação completa do Windows Web Server2008 com ou sem SP2 |
Instalação completa do Windows Server2008R2 Standard ou Windows Web Server2008R2 |
|
Instalação Server Core do Windows Server2008R2 Standard |
Instalação Server Core do Windows Server2008R2 Standard (reparação in-loco) ou Windows Server2008R2 Enterprise |
|
Instalação Server Core do Windows Server2008R2 Enterprise |
Instalação Server Core do Windows Server2008R2 Enterprise (reparação in-loco) ou Windows Server2008R2 Datacenter |
|
Instalação Server Core do Windows Server2008R2 Datacenter |
Instalação Server Core do Windows Server2008R2 Datacenter (reparação in-loco) |
|
Instalação Server Core do Windows Web Server2008R2 |
Instalação Server Core do Windows Web Server2008R2 (reparação in-loco) ou Windows Server2008R2 Standard |
|
Instalação completa do Windows Server2008R2 Standard |
Instalação completa do Windows Server2008R2 Standard (reparação in-loco) ou Windows Server2008R2 Enterprise |
|
Instalação completa do Windows Server2008R2 Enterprise |
Instalação completa do Windows Server2008R2 Enterprise (reparação in-loco) ou Windows Server2008R2 Datacenter |
|
Instalação completa do Windows Server2008R2 Datacenter |
Instalação completa do Windows Server2008R2 Datacenter (reparação in-loco) |
|
Instalação completa do Windows Web Server2008R2 |
Instalação completa do Windows Web Server2008R2 (reparação in-loco) ou Windows Server2008R2 Standard |
Tabela 2. Caminhos de migração.
Além das restrições apresentadas na Tabela 2, algumas considerações importantes quanto a instalação do Windows Server 2008 R2 partir de um outro sistema operacional são:
• Não é possível migrar um sistema operacional 32 bits para 64 bits. Aqui é importante salientar que o Windows Server 2008 R2 existe apenas na versão 64 bits;
• Não é possível migrar um sistema operacional de um idioma para o outro.
Neste momento, tendo o planejamento de instalação definido e conhecidos os pré-requisitos e caminhos possíveis de atualização, partiremos para a instalação e configuração do Windows Server 2008 R2.
Instalação e configuração do Windows Server 2008 R2
Agora que já vimos os requisitos mínimos para instalação do Windows Server 2008 R2, vamos para a parte prática. Inicialmente faremos a instalação da versão Enterprise (ler Nota DevMan 1).
Não veremos neste artigo o processo de instalação do Windows Server 2008 R2 Server Core, que é o novo tipo de instalação do Windows Server que não possui interface gráfica, ou seja, nada de telas quando executado localmente. Caso a instalação seja remota, podemos trabalhar usando os consoles de administração do MMC. O processo é extremamente simples e praticamente o mesmo quando utilizamos o assistente de instalação (apresentado neste artigo).
Para fazer o download do Windows Server 2008 R2 para testes, visite o link http://msdn.microsoft.com/pt-br/evalcenter/ee175713.
A partir de agora, veremos passo a passo o processo completo de instalação do Windows Server 2008 R2:
1. Insira o DVD do Windows Server em seu computador. Automaticamente a tela da Figura 1 será exibida. Defina o idioma do sistema operacional, o formato de data e hora e a configuração do teclado. Após isso clique em Avançar;
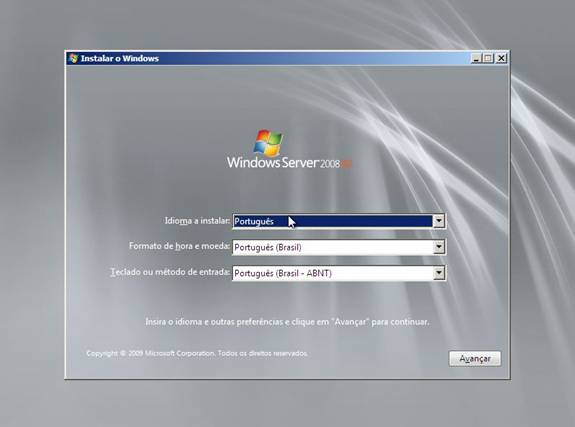
Figura 1. Tela Inicial da Instalação do Windows Server 2008 R2.
2. Na próxima tela você tem a opção de iniciar a instalação ou entrar no modo de Reparar o Computador. A título de curiosidade, escolheremos a opção Reparar o Computador para ver as opções disponíveis;
3. Na tela que será exibida clique em Avançar (ver Figura 2);
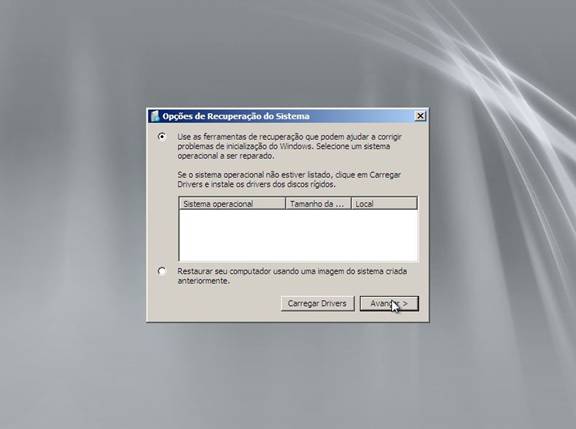
Figura 2. Opções de Recuperação do Sistema.
4. Na próxima tela serão exibidas as opções disponíveis para reparação do sistema (ver Figura 3):
o Recuperação da Imagem do Sistema: com essa opção você pode fazer uma restauração do Windows a partir de um backup completo existente. Esta ação formatará o disco rígido do computador e fará a restauração a partir do backup existente;
o Ferramenta de Diagnóstico de Memória do Windows: essa ferramenta nos permite fazer um diagnóstico na memória RAM do computador. Deste modo podemos detectar se o computador está com problemas relacionados com a memória física;
o Prompt de Comando: essa opção abre o prompt de comando do Windows para que você possa executar os comandos disponíveis.
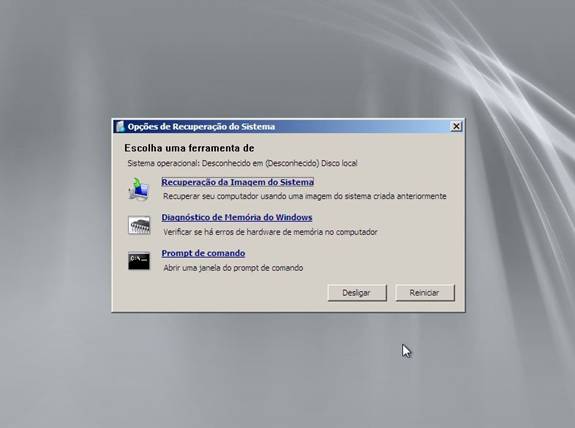
Figura 3. Opções de Recuperação do Sistema.
5. Bom, agora que você já conheceu as opções de reparação do sistema, vamos voltar para a tela inicial de instalação e escolher a opção Instalar Agora. Feito isso, será dado início ao processo de instalação;
6. Na próxima tela, você deverá selecionar a edição do sistema operacional que deseja instalar. Nesse caso vamos selecionar a edição Enterprise Completa e clicar em Avançar (ver Figura 4);
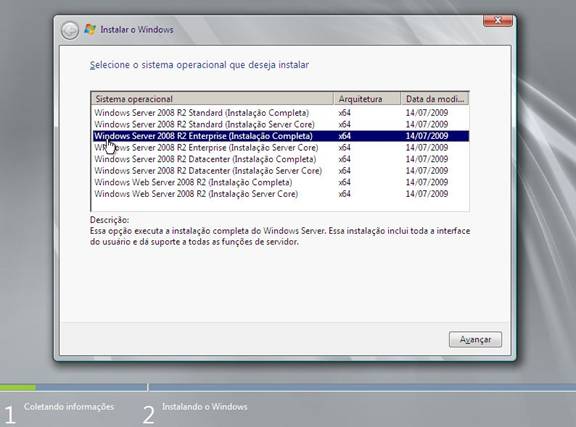
Figura 4. Seleção do Sistema Operacional que será instalado.
7. Na próxima tela, leia e aceite os termos de licença. Após isso clique em Avançar;
8. Em seguida você tem a opção de Atualização, que estará disponível somente quando você já tiver uma versão do Windows instalada que suporte a atualização para o Windows Server 2008 R2. Essa opção mantém todos os arquivos, configurações e programas existentes. Mas no nosso caso, vamos fazer uma nova instalação, e para isso clicaremos em Personalizada (ver Figura 5);
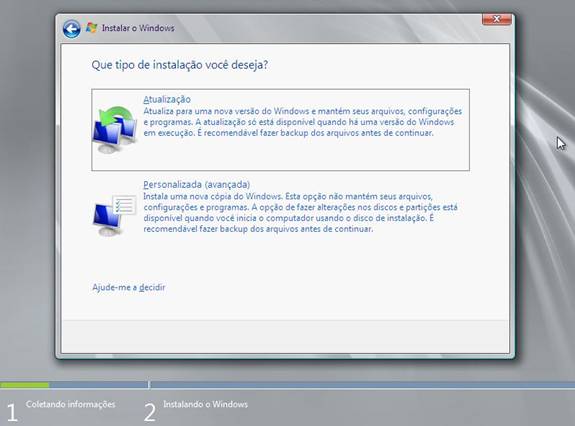
Figura 5. Tipo de Instalação.
9. Na próxima tela você pode selecionar o disco no qual o sistema operacional será instalado. Nessa tela você também pode exibir algumas opções adicionais. Para isso clique em Opções de Unidade (ver Figura 6);
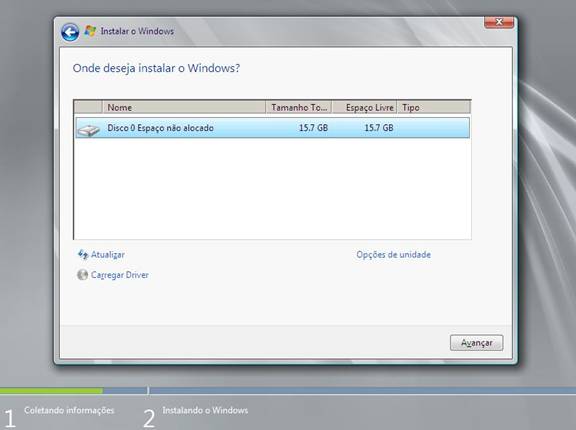
Figura 6. Seleção da partição / disco
10. Veja que na tela da Figura 7 novas opções são exibidas, como Formatar, Excluir, Novo, etc. Para nosso exemplo, vamos selecionar o disco/partição existente e clicar em Avançar;
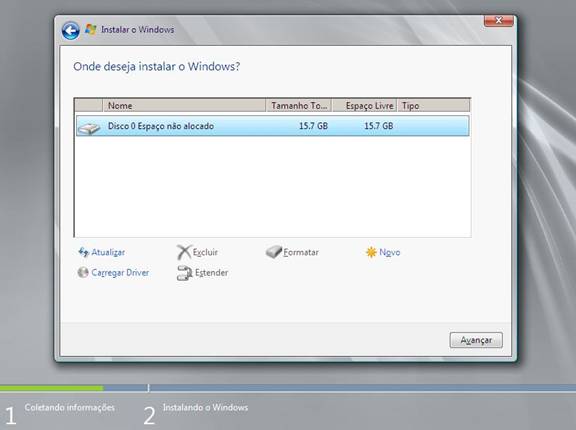
Figura 7. Seleção da partição/disco.
11. Agora a instalação será realmente iniciada. Assim, basta aguardar até que seja concluída (ver Figura 8);
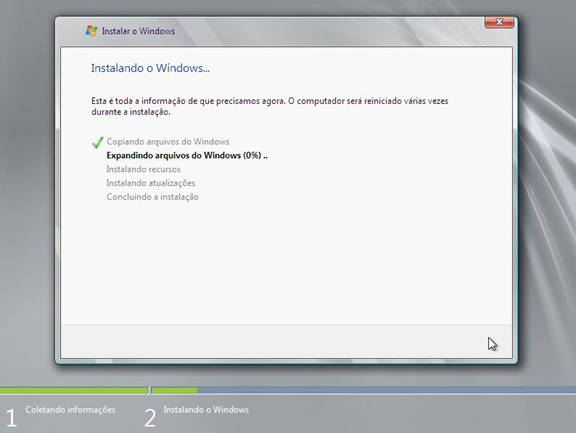
Figura 8. Instalando o Windows.
12. Após a instalação ser concluída, você deverá alterar a senha da conta de usuário Administrador;
13. Dessa forma, na próxima tela, digite duas vezes a nova senha do Administrador e clique na seta azul. Após a senha ser trocada, clique em OK (ver Figura 9);
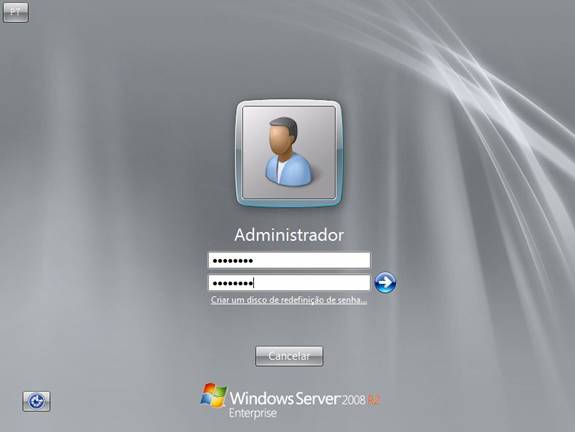
Figura 9. Trocar a senha do Administrador
14. Pronto. Aqui finalizamos a instalação do Windows Server 2008 R2. Um processo extremamente simples e rápido.
Após a instalação ser concluída, automaticamente o assistente Tarefas de Configuração Iniciais será aberto, como pode ser visto na Figura 10. Esse é um assistente muito interessante que nos permite fazer todas as configurações básicas do nosso sistema, como por exemplo, ativar a instalação do Windows, definir um fuso horário, fazer as configurações de rede, alterar o nome do servidor, e assim por diante.
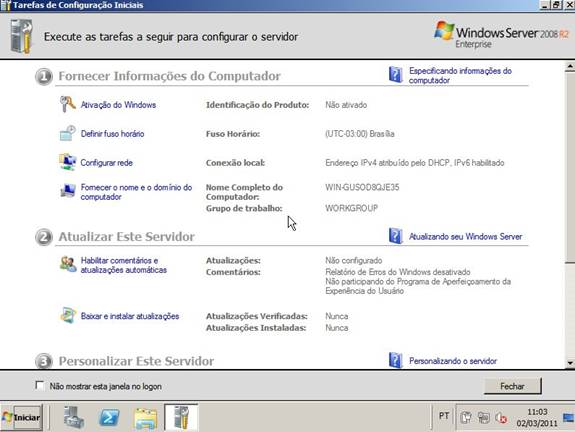
Figura 10. Tarefas de Configuração Iniciais.
A primeira configuração que poderemos fazer é a ativação do Windows, desde que esse esteja conectado com a Internet. Para isso, clique em Ativação do Windows. Na tela apresentada na Figura 11 digite o Product Key do Windows e clique em Avançar.
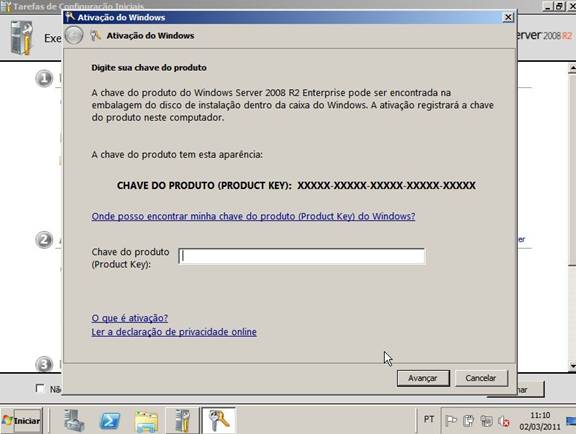
Figura 11. Ativação do Windows.
Após o Windows ser ativado, será exibida uma tela de sucesso informando que você está utilizando um produto Original. Clique em Fechar.
Agora, voltando ao assistente Tarefas de Configuração Iniciais, clique em Fornecer o nome e o domínio do computador, para que possamos configurar o nome do nosso servidor. Na tela apresentada na Figura 12 digite o nome para o servidor e clique em Ok até que todas as telas sejam fechadas. Nessa etapa será solicitado um restart no servidor para que o novo nome seja configurado.
Aqui é importante citar que é fundamental que você tenha um padrão para nomes de servidores. De preferência, devem ser utilizados nomes intuitivos, fáceis de ser lembrados e que identifiquem a função de um servidor. Por exemplo, o nome SRV-Files01 significa que é um servidor de arquivos. O nome SRV-AD significa que é um servidor com o Active Directory. Enfim, são apenas alguns exemplos para ilustrar a importância de se ter um padrão para definição de nomes.
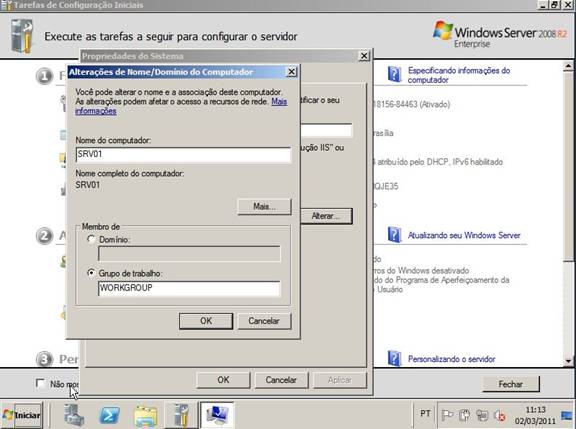
Figura 12. Alterar o nome do servidor (hostname).
Neste momento, voltando ao assistente Tarefas de Configuração Iniciais, clique em Configurar Rede. Essa configuração também é fundamental para um servidor, pois na grande maioria dos casos todos os nossos funcionários, ou clientes, acessarão esse servidor. Deste modo, essa é uma configuração primordial que permitirá ao servidor ser acessado através da rede da empresa. Outro ponto importante é sempre configurar os servidores com IPs estáticos. Na tela da Figura 13 faça as configurações desejadas e clique em OK até que todas as telas sejam fechadas.
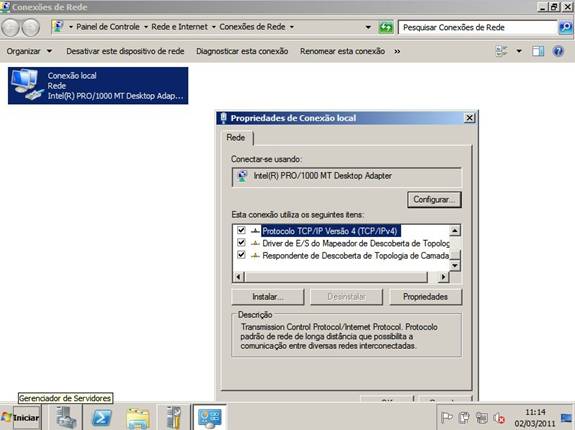
Figura 13. Configurações TCP/IP.
Outra configuração extremamente importante são as atualizações do sistema operacional, ou seja, as correções liberadas mensalmente pela Microsoft.
Uma das tarefas essenciais hoje em dia é manter o sistema operacional e suas aplicações atualizadas, com todas as atualizações de segurança instaladas. Para quem não sabe, todos os meses a Microsoft lança uma série de atualizações de segurança para o Windows e outros softwares (na segunda terça-feira de todos os meses). Esporadicamente, atualizações são lançadas mais de uma vez por mês. É fundamental que você instale essas atualizações, pois com isso seu sistema estará protegido das vulnerabilidades já conhecidas no mercado. Instalar as atualizações significa aumentar o nível de segurança do seu computador.
Com a ferramenta Windows Update do Windows Server 2008 R2 podemos manter nosso sistema operacional e alguns aplicativos como o Microsoft Office, Internet Explorer e Windows Defender, atualizados. Através do Painel de Controle podemos realizar todas essas tarefas rapidamente, além de definir se a verificação e download de atualizações será automática ou não. É importante salientar que para fazer alterações no Windows Update do Windows Server 2008 você precisará possuir privilégios administrativos. Na tela da Figura 14 você pode clicar em Deixe-me escolher minhas configurações.
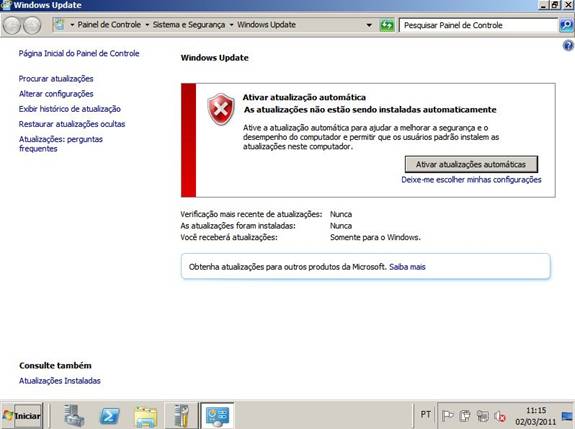
Figura 14. Windows Update.
Para fazer as configurações do Windows Update basta clicar em Alterar Configurações no canto superior esquerdo. Na tela que será aberta podemos definir se as atualizações serão instaladas automaticamente – observe a Figura 15. Caso a opção Instalar Atualizações Automaticamente seja selecionada, podemos definir os dias da semana e horários que o Windows Update fará a busca por novas atualizações e o download automaticamente.
Temos também a opção Baixar as atualizações, mas deixar-me optar por instalá-las. Ao selecionar essa opção, o Windows Update fará apenas o download das atualizações, e você precisará instalá-las manualmente.
A outra opção disponível é Procurar atualizações, mas deixar-me optar por baixá-las e instalá-las. Nesse caso, o Windows Update não fará o download das atualizações e você precisará baixar e instalar as atualizações manualmente.
Por fim, temos a opção Nunca verificar se há atualizações, que simplesmente desabilita o Windows Update, ou seja, as atualizações não serão verificadas pelo Windows. Vale lembrar que não é uma boa prática de segurança escolher essa opção.
Para servidores, recomendamos que você selecione a opção Baixar as atualizações, mas deixar-me optar por instalá-las. Conforme dissemos anteriormente, grande parte das atualizações pede a reinicialização do sistema operacional após a instalação. E um servidor não pode ser reinicializado a qualquer momento. Isto é, você deverá, com antecedência, programar essa manutenção no servidor.
Na tela principal do Windows Update temos ainda a opção Exibir histórico de atualização. Aqui você pode visualizar todas as atualizações que foram instaladas no servidor, as datas em que isso aconteceu e se as instalações ocorreram com sucesso ou não. Você pode também clicar duas vezes sobre uma atualização para obter mais informações, como por exemplo, uma descrição e o site da Microsoft com mais detalhes.
Por último temos a opção Restaurar as atualizações ocultas. Caso necessário, você poderá ocultar alguma atualização que não seja interessante para seu servidor. Posteriormente, você poderá restaurar essas atualizações de forma que possa instalá-las. Para restaurar uma atualização oculta, basta selecionar as atualizações desejadas e clique em Restaurar.
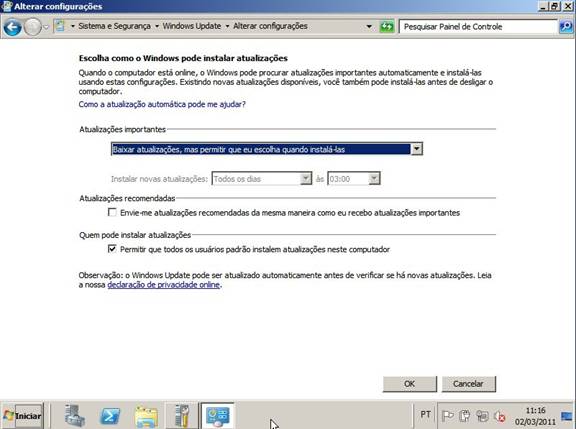
Figura 15. Windows Update
Na Figura 16 temos uma demonstração de atualizações disponíveis para instalação no servidor que acabamos de instalar. Para instalar essas atualizações basta clicar em Instalar atualizações. Após isso, é só reiniciar o servidor.
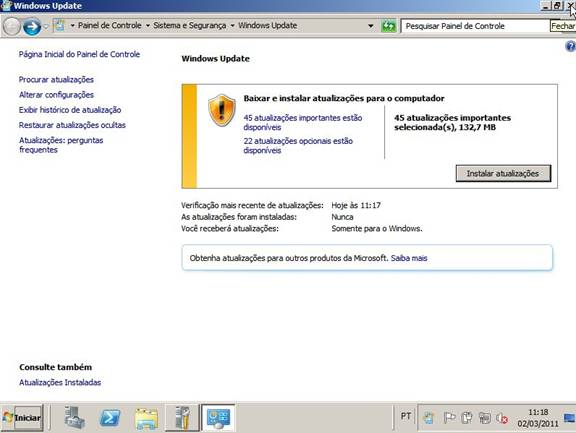
Figura 16. Windows Update - Atualizações Pendentes.
Conclusão
Com isso concluímos nosso processo de instalação do mais novo sistema operacional da Microsoft voltado para servidores, o Windows Server 2008 R2. Conforme vocês puderam observar, é um processo rápido e simples, porém, destacamos novamente que a fase de planejamento deve ser muito bem realizada. Caso contrário, você poderá ter muita dor de cabeça no futuro, sem contar os prejuízos que poderão ocorrer.
Conheça o Windows Server 2008 R2
www.microsoft.com/brasil/servidores/windowsserver2008/r2/default.mspx
Página principal do Windows Server 2008 R2
www.microsoft.com/windowsserver2008/pt/br/default.aspx
Edições do
Windows Server 2008 R2
http://www.microsoft.com/windowsserver2008/pt/br/r2-editions-overview.aspx
Virtual Labs
http://www.microsoft.com/windowsserver2008/pt/br/virtual-lab.aspx
Documentações
do Sistema Operacional
http://www.microsoft.com/windowsserver2008/pt/br/product-documentation.aspx
Discos
Virtuais/Imagens
http://www.microsoft.com/windowsserver2008/pt/br/virtual-hard-drive.aspx
















