Antigamente, o desenvolvimento para Android no Brasil era difundido utilizando a plataforma Eclipse com o Android Development Kit (ADK), fornecido pelo Google, que lançou a plataforma Android Studio. Este é baseado no IntelliJ IDEA, que é uma IDE que também oferece suporte ao Android, mas possui um custo elevado.
Saiba mais: IntelliJ IDEA
Relacionado: Curso - Criando uma Loja Virtual com Android Studio
A IDE Android Studio possui algumas vantagens como, por exemplo, o gerenciador de dependências Gradle (vide seção Links), também baseado no IntelliJ, muito utilizado fora do Brasil. Este é um dos grandes trunfos do editor da plataforma, pois oferece mais opções ao desenvolvedor na hora de compilar, já que o Eclipse utilizava o jeito clássico de compilação.
Saiba mais: Android Studio
O Android Studio pode ser instalado nos sistemas operacionais Windows, OSX e Linux e é recomendado pelo próprio Google que o hardware possua, no mínimo, 4 GB de memória e 1GB de espaço livre em disco, mas recomendamos que se tenha mais memória, pois foi observado que o Android Studio ainda fica um pouco lento. É necessário ter o Java instalado na máquina através do JDK (Java Development Kit) e não a JRE, como normalmente é instalado, pois para desenvolver em Android é necessário que todas as classes de desenvolvimento do Java estejam presentes na máquina.
Saiba mais: Curso de Android SDK
Instalação do Android Studio
Para instalar o Android Studio bastar entrar em seu site oficial (seção Links) e fazer o download da última versão disponível. Escolha a sua plataforma, como é mostrado na Figura 1.
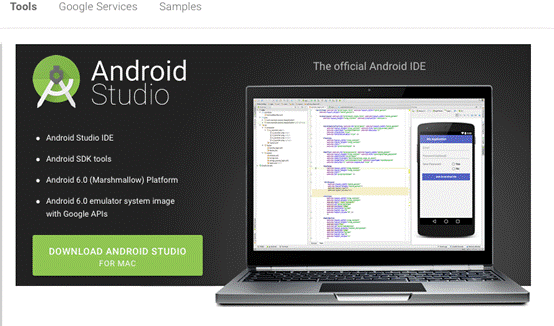
Após a instalação é necessário instalar o SDK do Android, pois sem este não é possível desenvolver para a plataforma. Para isso clique em “Configure”, como é mostrado na Figura 2.
Saiba mais: Curso de Android - Criando uma loja virtual
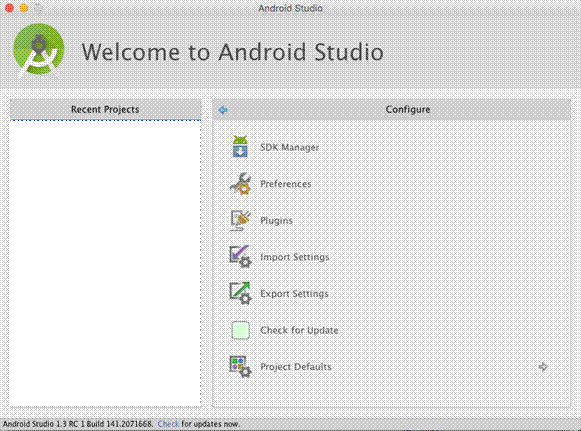
Após entrar na próxima tela, clique em “SDK Manager” e veja que o gerenciador de SDKs do Android será aberto. Marque as opções apresentada na Figura 3.
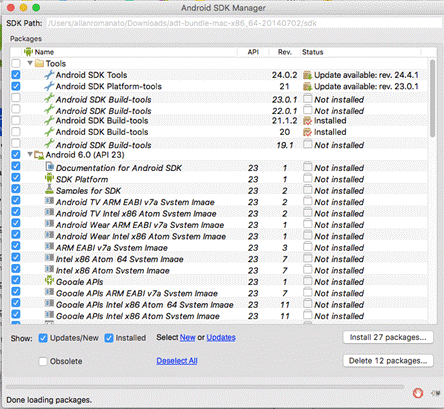
Lembre-se que para iniciar qualquer desenvolvimento no Android é necessário ter instalado:
- Android SDK Tools, onde estão contidas as ferramentas para o SDK e o emulador;Android SDK Build-Tools, onde estão contidas as ferramentas utilizadas para a compilação de seu código. Dependendo da versão que tiver feito o download, ele será utilizado para compilar o seu código.
- Android SDK Platform-tools, onde estão contidas todas as ferramentas do Android.
Os outros itens podem ser instalados para se ter mais componentes, como uma documentação, emuladores de Android TV, Android Wear entre outros elementos que podem ser utilizados pelo desenvolvedor durante o projeto. Com tudo instalado pode-se dar início a criação do primeiro projeto utilizando o Android Studio.
Primeira Aplicação com o Android Studio
Para iniciar um novo projeto deve-se clicar em “Start a new Android Studio Project”. Observe na Figura 4 que colocamos o nome da aplicação, o domínio e onde salvar para criar o pacote principal.
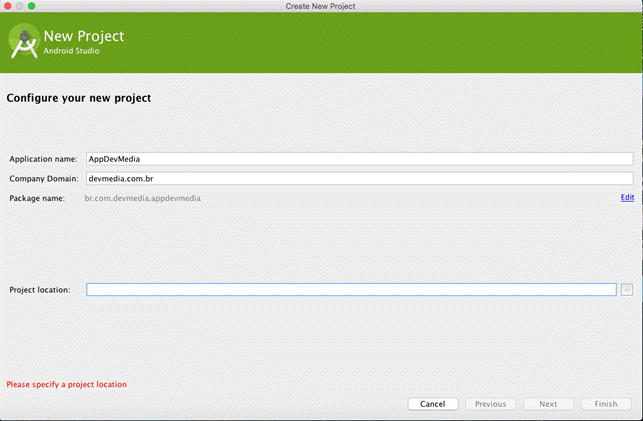
Após concluído, clique no botão “Next” para ir para a próxima tela (Figura 5) onde faremos a configuração dos SDKs que precisaremos para simular, ou seja, em qual dispositivo (Smartphones/Tablets, Android TV, Android Wear ou Android Glass) executaremos a aplicação.
Para o nosso exemplo selecionaremos apenas smartphones e Tablets.
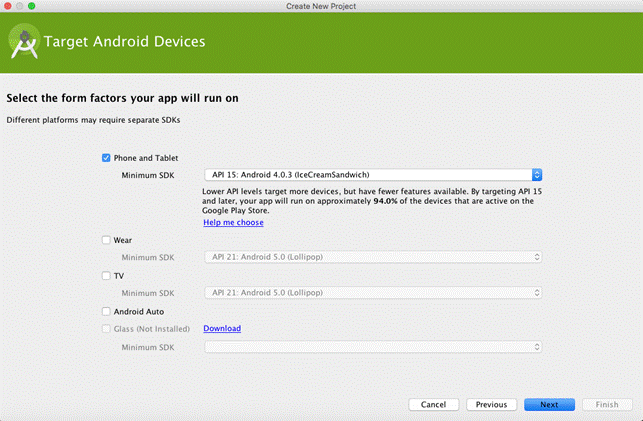
Algo bem interessante que se nota nessa tela é que ao selecionar um SDK é mostrada a quantidade aproximada de dispositivos que poderão utilizar a aplicação a ser criada, de acordo com dispositivos ativos na Google Play Store.
Já na próxima tela selecionamos um dos templates de Activity que estão disponíveis. O template selecionado para o nosso primeiro exemplo será o Blank Activity, como mostra a Figura 6.
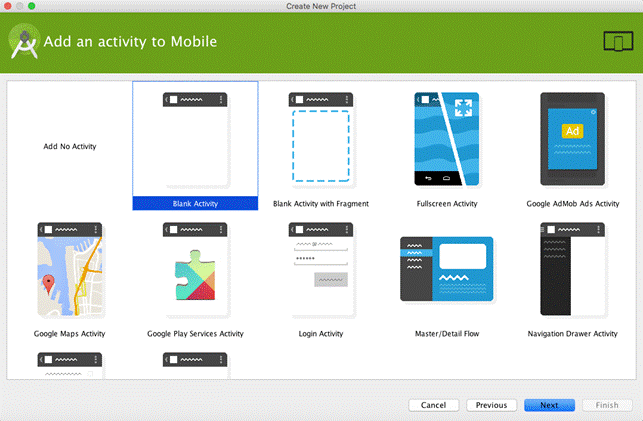
Saiba mais: Linear, Table e Relative Layouts com Android Studio
A próxima tela, vista na Figura 7, é onde será definido o nome da Activity e de seu template. Vale lembrar que o template é um arquivo XML onde os elementos de tela são definidos e a Activity é o código Java que acessa esses elementos do Template.
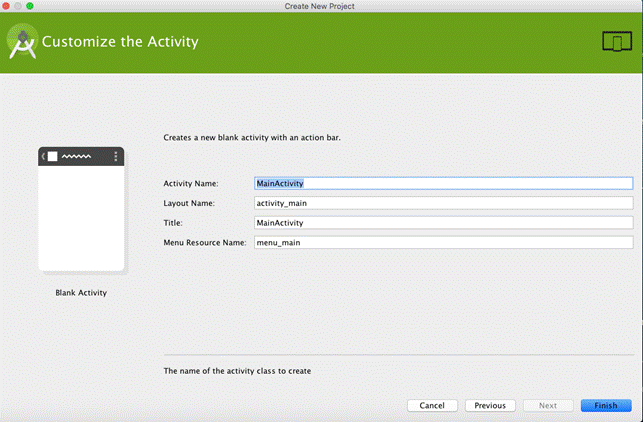
Após clicar em "Finish" o projeto é criado e a Figura 8 mostra a tela principal de desenvolvimento do Android Studio com o template XML e os elementos de tela renderizados. Ao alterar o código essa tela é alterada automaticamente e, se algum elemento é alterado, este é renderizado no código sem maiores problemas.
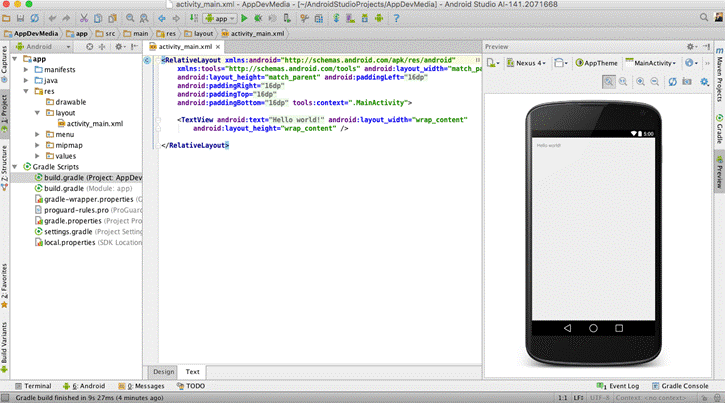
O código XML gerado automaticamente quando se cria um projeto utilizando o template Blank pode ser visto na Listagem 1.
<RelativeLayout xmlns:android="http://schemas.android.com/apk/res/android"
xmlns:tools="http://schemas.android.com/tools"
android:layout_width="match_parent"
android:layout_height="match_parent"
android:paddingLeft="@dimen/activity_horizontal_margin"
android:paddingRight="@dimen/activity_horizontal_margin"
android:paddingTop="@dimen/activity_vertical_margin"
android:paddingBottom="@dimen/activity_vertical_margin"
tools:context=".MainActivity">
<TextView android:text="@string/hello_world" android:layout_width="wrap_content"
android:layout_height="wrap_content" />
</RelativeLayout>Também é gerado um código Java padrão que faz a referência para o XML, podendo exibir na tela do dispositivo, lembrando que a Activity sempre irá controlar a tela de um aplicativo Android.
A Listagem 2 mostra o código do Java gerado por padrão quando se cria qualquer projeto utilizando template Blank pelo Android Studio.
package br.com.devmedia.appdevmedia;
import android.support.v7.app.ActionBarActivity;
import android.os.Bundle;
import android.view.Menu;
import android.view.MenuItem;
public class MainActivity extends ActionBarActivity {
@Override
protected void onCreate(Bundle savedInstanceState) {
super.onCreate(savedInstanceState);
setContentView(R.layout.activity_main);
}
@Override
public boolean onCreateOptionsMenu(Menu menu) {
// Inflate the menu; this adds items to the action bar if it is present.
getMenuInflater().inflate(R.menu.menu_main, menu);
return true;
}
@Override
public boolean onOptionsItemSelected(MenuItem item) {
// Handle action bar item clicks here. The action bar will
// automatically handle clicks on the Home/Up button, so long
// as you specify a parent activity in AndroidManifest.xml.
int id = item.getItemId();
//noinspection SimplifiableIfStatement
if (id == R.id.action_settings) {
return true;
}
return super.onOptionsItemSelected(item);
}
}Também é criado o arquivo Manifest.xml, que é um arquivo mandatório para qualquer aplicação Android, é nele que existem informações sobre Activities, permissões e outras informações relevantes para a aplicação que esta sendo escrita. A Listagem 3 mostra o arquivo de manifesto gerado por padrão.
<?xml version="1.0" encoding="utf-8"?>
<manifest xmlns:android="http://schemas.android.com/apk/res/android"
package="br.com.devmedia.appdevmedia" >
<application
android:allowBackup="true"
android:icon="@mipmap/ic_launcher"
android:label="@string/app_name"
android:theme="@style/AppTheme" >
<activity
android:name=".MainActivity"
android:label="@string/app_name" >
<intent-filter>
<action android:name="android.intent.action.MAIN" />
<category android:name="android.intent.category.LAUNCHER" />
</intent-filter>
</activity>
</application>
</manifest>Rodando a aplicação no Android Studio
Para rodar uma aplicação é necessário criar um dispositivo virtual, o qual irá emular o sistema operacional do Android, onde a aplicação desenvolvida será testada e validada antes de outros tipos de testes, como em dispositivos reais. Para criar um dispositivo virtual, clique no botão destacado na Figura 9.

A tela que será exibida após o clique desse botão, mostra a listagem de todas os Emuladores já criados, na primeira execução a listagem estará vazia pois o primeiro emulador deverá ser criado agora. Ao clicar no botão "Create Virtual Device" como mostrado na Figura 10, irá direcionar para a tela de criação de emuladores.
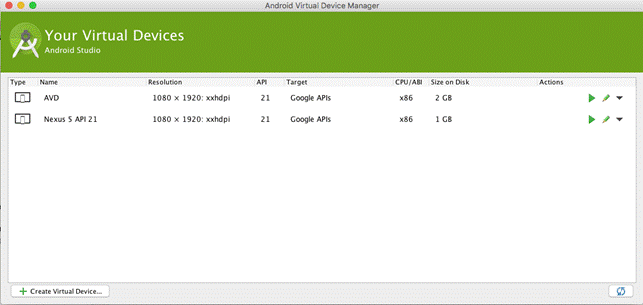
Para criar um emulador, a primeira copa que deve se feita é escolher que tipo de dispositivo ira ser emulado, nesse caso, sera um telefone do tipo Nexus 5. A Figura 11 mostra como é a layout da tela.
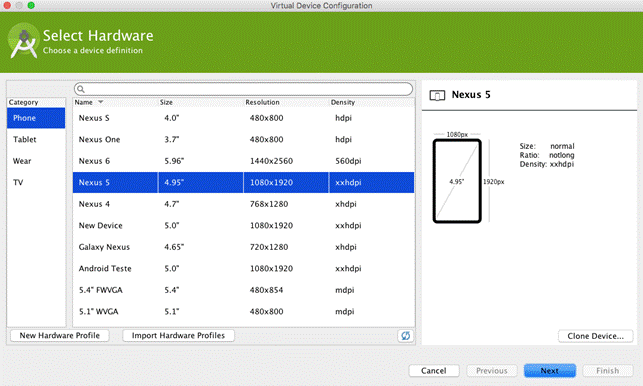
Após selecionar o Hardware, será necessário criar a imagem a ser utilizada, ou seja, qual a API, que o desenvolvedor deseja criar a aplicação como mostrado na Figura 12.
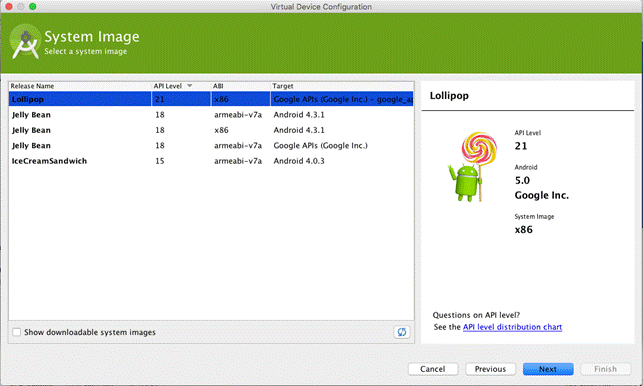
Com a imagem propriamente selecionada, o Android Virtual Device será criado, aqui deve-se colocar informações como nome, orientação da tela, se a câmera será habilitada ou não, ou se irá emular cartão SD e o tipo de performance será utilizada. A Figura 13 mostra a tela descrita.
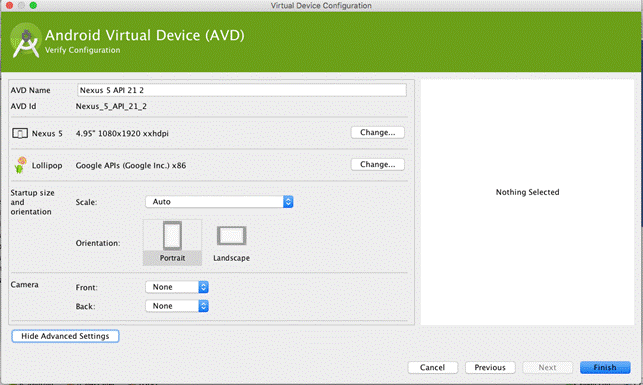
Testando a aplicação
Com isso tudo feito, o emulador pode ser iniciado para teste, é importante que se navegue pelo sistema emulado para que se tenha certeza que tudo esta funcionando corretamente. A Figura 14 mostra o sistema emulado.
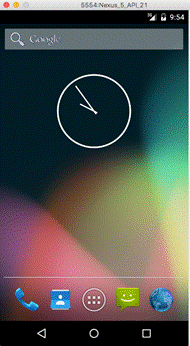
Agora a pergunta que a maioria dos desenvolvedores que estão iniciando no Android perguntam: Como que meu aplicativo será instalado no emulador? A resposta é bem simples, o Android Studio se encarrega de executar comandos necessários para instalar o arquivo APK dentro do sistema emulado pelo Virtual Device. Aprenda a desenvolver aplicativos com React Native: do Hello World ao CRUD.
Para que isso seja concluído basta clicar no botão destacado na Figura 15. Primeiramente o Android Studio irá verificar o código para ver se existe algum erro de sintaxe que impeça a compilação, caso nenhum e erro seja encontrado, o sistema irá gerar o APK, e instala-lo dentro do sistema previamente emulado.

Agora como demonstração do Android Studio, um pequeno aplicativo será desenvolvido para fins didáticos e consolidar os conhecimentos abordados acima. O que será desenvolvido não tem segredo nenhum, conterá uma tela, nessa tela, essa tela possuirá um Button e um TextView, ao clicar nesse botão, uma mensagem será exibida no TextView, portanto deve-se alterar o arquivo XML activity_mail.xml, é algo bem simples, mas ao clicar no botão mostrado na Figura 15, todo o processo de instalação da aplicação dentro do dispositivo virtual será iniciado. A Listagem 4 mostra o código XML do template que foi modificado para atender os critérios descritos anteriormente.
<RelativeLayout xmlns:android="http://schemas.android.com/apk/res/android"
xmlns:tools="http://schemas.android.com/tools"
android:layout_width="match_parent"
android:layout_height="match_parent"
android:paddingLeft="@dimen/activity_horizontal_margin"
android:paddingRight="@dimen/activity_horizontal_margin"
android:paddingTop="@dimen/activity_vertical_margin"
android:paddingBottom="@dimen/activity_vertical_margin"
tools:context=".MainActivity">
<Button
android:layout_width="wrap_content"
android:layout_height="wrap_content"
android:text="Me Clique"
android:id="@+id/button"
android:layout_centerVertical="true"
android:layout_alignParentRight="true"
android:layout_alignParentEnd="true"
android:layout_alignParentLeft="true"
android:layout_alignParentStart="true" />
<TextView
android:layout_width="wrap_content"
android:layout_height="wrap_content"
android:textAppearance="?android:attr/textAppearanceLarge"
android:text="Large Text"
android:id="@+id/textView2"
android:layout_alignParentTop="true"
android:layout_alignParentLeft="true"
android:layout_alignParentStart="true" />
</RelativeLayout>Com o arquivo XML alterado a compilação ja pode ser feita, e o layout modificado será exibido na tela, porem ele não terá funcionalidade alguma, pois que foi modificado, foi apenas a estrutura do template, o código que irá controlar e adicionar as funcionalidades não esta contido no XML e sim na classe Java que extende a uma super classe do tipo Activity, vale lembrar que toda Activity no Android é responsável por controlar uma interface gráfica, ou seja, será atrelado a um arquivo XML de layout. O código java responsável por fazer essa junção e dar a funcionalidade propriamente dita para o XML é bem simples, e pode ser visto na Listagem 5.
package br.com.devmedia.appdevmedia;
import android.support.v7.app.ActionBarActivity;
import android.os.Bundle;
import android.view.Menu;
import android.view.MenuItem;
import android.view.View;
import android.widget.Button;
import android.widget.TextView;
public class MainActivity extends ActionBarActivity {
@Override
protected void onCreate(Bundle savedInstanceState) {
super.onCreate(savedInstanceState);
setContentView(R.layout.activity_main);
Button botao = (Button)findViewById(R.id.button);
final TextView texto = (TextView)findViewById(R.id.textView2);
botao.setOnClickListener(new View.OnClickListener() {
@Override
public void onClick(View v) {
texto.setText("O botão foi clicado!!!!");
}
});
}
@Override
public boolean onCreateOptionsMenu(Menu menu) {
// Inflate the menu; this adds items to the action bar if it is present.
getMenuInflater().inflate(R.menu.menu_main, menu);
return true;
}
@Override
public boolean onOptionsItemSelected(MenuItem item) {
// Handle action bar item clicks here. The action bar will
// automatically handle clicks on the Home/Up button, so long
// as you specify a parent activity in AndroidManifest.xml.
int id = item.getItemId();
//noinspection SimplifiableIfStatement
if (id == R.id.action_settings) {
return true;
}
return super.onOptionsItemSelected(item);
}
}Observem o código contido na Listagem 6.
protected void onCreate(Bundle savedInstanceState) {
super.onCreate(savedInstanceState);
setContentView(R.layout.activity_main);
Button botao = (Button)findViewById(R.id.button);
final TextView texto = (TextView)findViewById(R.id.textView2);
botao.setOnClickListener(new View.OnClickListener() {
@Override
public void onClick(View v) {
texto.setText("O botão foi clicado!!!!");
}
});
}Notem que um objeto do tipo Button é declarado mas não é iniciado utilizando o new e sim utilizando o método findViewById, esse método é o responsável por ligar o elemento de tela que esta no XML com o objeto declarado no código Java, vale lembrar também que o findViewById devolve um objeto do tipo View portanto é necessário que se faça o cast para o tipo de dado que foi declarado no inicio. O mesmo ocorre para o TextView, o findViewById é chamado, o cast é feito e o elemento XML é colocado nos parâmetros do método, nesse caso o TextView é declarado como final por ser utilizado dentro de um método interno, que nada mais é que o método onClick, um listner para que os eventos do botão sejam capturados e exibidos na tela.
A Figura 16 mostra o resultado do código descrito anterior.
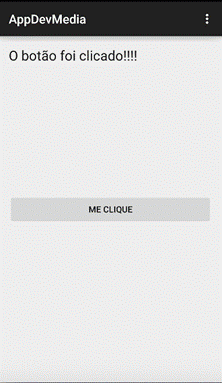
Nesse artigo pode-se aprender como criar e executar uma aplicação simples em Android utilizado a poderosa plataforma Android Studio, apenas funcionalidades básicas foram abordadas, mas com isso já é possível o desenvolvedor criar seus códigos e testa-los no ambiente virtual emulando o sistema Android.
Espero que tenham gostado, até a próxima.
Links Úteis
- Download Android Studio: O Android Studio oferece as ferramentas mais rápidas para a criação de aplicativos em todos os tipos de dispositivos Android.
- Download do JRE: Baixe a versão atualizada do Java Runtime Environment
- Faça o download atualizado do Gradle: Gradle é um sistema de automação de compilação open source que se baseia nos conceitos de Apache Ant e Apache Maven e introduz uma linguagem de domínio específico baseada em Groovy
Saiba mais sobre Assinaturas Digitais ;)
- Desenvolvimento Android utilizando a IDE Android Studio Este artigo apresenta como podemos desenvolver aplicações Android utilizando o Android Studio disponibilizado pela Google.
- Android Studio: Primeiros passos com Android Veja nesse artigo como construir um aplicativo para o ecossistema móvel do Google com a IDE Android Studio.
- Android Studio Veja mais em nosso fórum
















