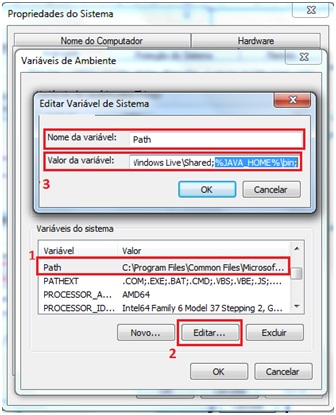Se o leitor optar pela instalação somente da JDK, também terá o êxito na emulação do Java, porém, se desejar instalar os dois itens, deverá instalar primeiramente o JRE (Java Runtime Enviroment) e depois o JDK, conforme mostra a Figura 1.
Saiba mais: As dificuldades dos iniciantes em Java
O JDK (Java Development Kit) possui todo o ambiente necessário para desenvolver e executar aplicativos em Java, contendo uma cópia do JRE que pode ser distribuído junto com sua aplicação em algum tipo de instalador ou CD, por exemplo, para seus clientes não precisarem baixar e/ou instalar o Java pessoalmente.
O JRE (Java Runtime Envirorment) é o ambiente de execução Java, é o mínimo que você precisa ter instalado para poder rodar um aplicativo Java.
Bom, então nesse exemplo vamos fazer a simulação apenas da instalação do JDK versão 5.0.
Um ponto bastante importante é sempre escolher o tipo do sistema operacional, nesse exemplo vamos instalar para versões Windows (x86) e baixar o arquivo com o tamanho maior, como mostrado na Figura 2.
Saiba mais: Projeto OpenJDK
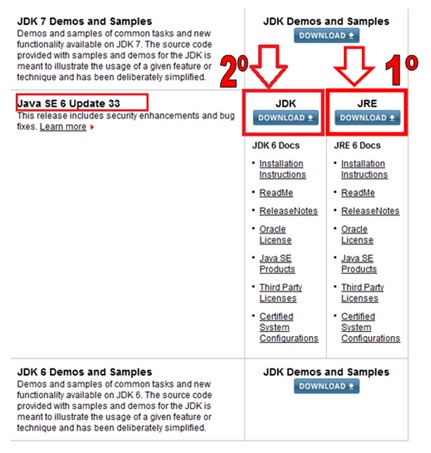
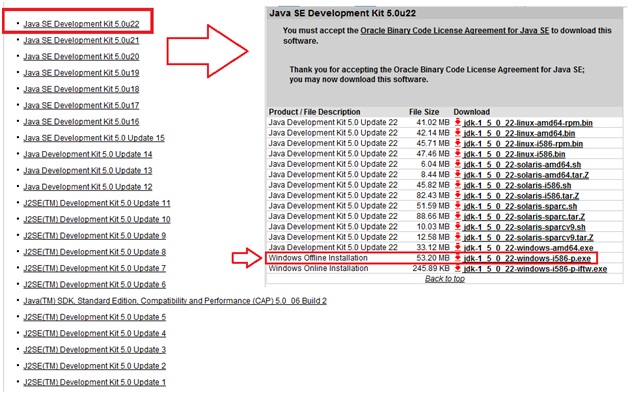
Após ter baixado o instalador da JDK, execute o instalador e avance nas telas apresentadas nas Figuras 3 a 9.
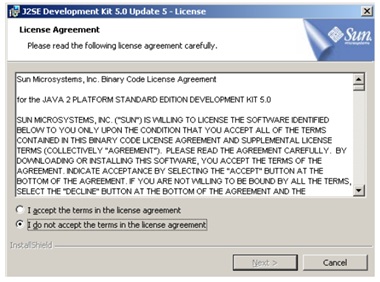
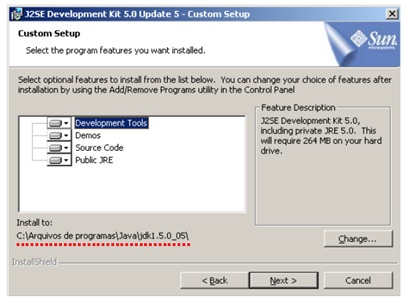
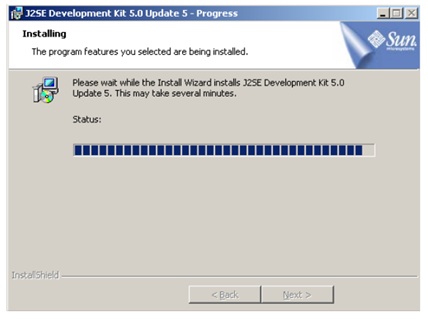
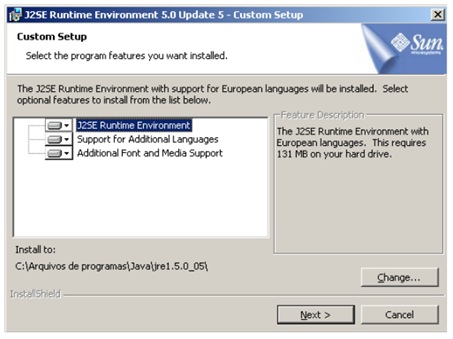
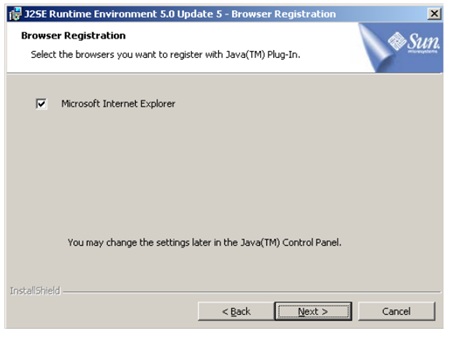
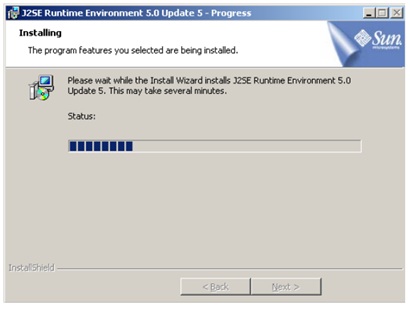
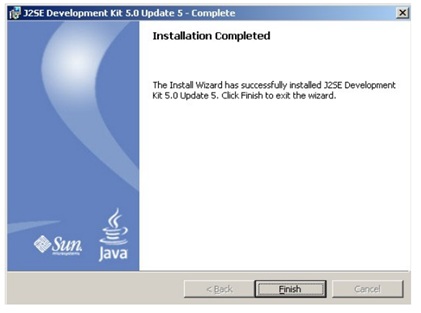
Após o término da instalação vamos configurar as variáveis do ambiente, abaixo estão os passos a serem seguidos.
- Clique com o botão direito em cima do ícone “Meu Computador”;
- Vá em “Propriedades”;
- Selecione a aba “Avançado” (Windows XP) ou “Configurações avançadas do sistema”, depois na aba “Avançado” (Windows 7);
- Clique no botão “Variáveis de ambiente”;
- Clique no botão “Nova” em “Variáveis do sistema”;
- Nome da variável: JAVA_HOME
- Valor da variável: coloque aqui o endereço de instalação (o caminho tem que ser o mesmo especificado na Figura 10) C:\Arquivos de programas\Java\jdk1.5.0_05
- Clique em OK
- Clique novamente no botão Nova em Variáveis do sistema;
- Nome da variável: CLASSPATH
- Os valores da variável encontram-se abaixo, sempre insira um do lado outro sem espaços e com o ; (ponto e vírgula) no final.
;%JAVA_HOME%\lib;%JAVA_HOME%\lib\tools.jar;%JAVA_HOME%\lib\dt.jar; %JAVA_HOME%\lib\htmlconverter.jar;%JAVA_HOME%\jre\lib;%JAVA_HOME%\jre\lib\rt.jar;Listagem 1. Valor da variáel CLASSPATH - Clique em OK
- Selecione a variável PATH em Variáveis do sistema e clique no botão Editar. Acompanhe os passos presentes na Figura 11.
- Defina o valor dessa variável com o caminho da pasta Bin. No caso, pode-se utilizar a variável JAVA_HOME previamente definida.
;%JAVA_HOME%\binListagem 2. Valor da variável de ambiente PATH![Passos para inserir o valor da variável na Path]()
Figura 11. Passos para inserir o valor da variável na Path - Então confirme todas as telas no botão Ok.
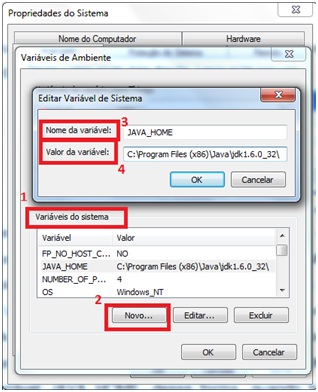
Logo após ter realizado a configuração acima vamos emular um programa em Java.
Automatização das configurações das variáveis
Na opção Fontes no topo post, encontra-se o programa que configura automaticamente as variáveis.
Testando o Programa em Java
Abra o programa de bloco de notas do Windows (Iniciar > Programas > Acessórios > Bloco de Notas).
Digite as seguintes linhas:
public class Ola{
public static void main(String[] args){
System.out.println("Bem Vindo ao Mundo Java!");
}
}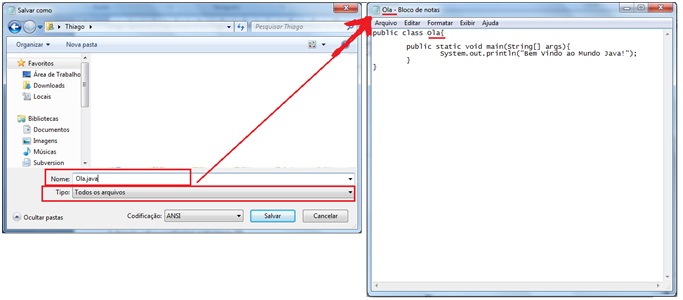
Depois de salvar conforme mostrado na Figura 12 abra o Prompt do DOS para testar a saída desse sistema, conforme mostra a Figura 13.
- Iniciar
- Windows XP - Executar e digitar a palavra cmd
- Windows 7 apenas digite cmd e aperte Enter
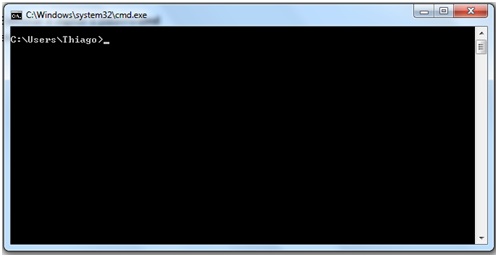
Digite a seguinte linha abaixo, para testar se o java está tendo retorno da sua máquina. Deve ser retornado uma mensagem referente a Figura 14.
java -version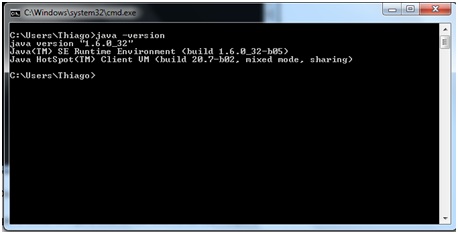
Após obter o retorno da versão estamos prontos para compilar nosso primeiro programa em Java. Para efetuar a ação seguinte irá ser preciso entrar em modo DOS na pasta em que foi salvo o arquivo Ola.java, como nesse exemplo foi salvo dentro da pasta que já iniciou o Prompt do Dos (c:\Users\Thiago), apenas vamos digitar a seguinte linha:
javac Ola.java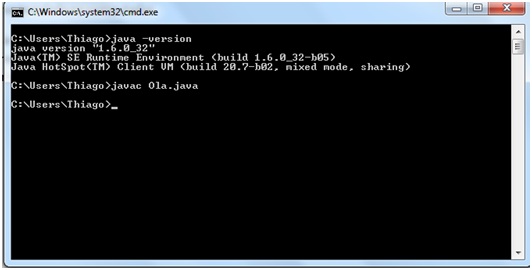
Ao efetuar esse processo, visto na Figura 15 é criado na nossa pasta mais um arquivo Ola.class, que nada mais é que os bytecodes gerados pela JVM, quando compilado o arquivo Ola.java.
Os arquivos .java são os nossos códigos fontes e os .class são a execução deles, sendo que se tentarmos abrir um arquivo .class irá aparecer vários caracteres especiais, sendo ilegível, ou seja, ele transforma o código fonte para código de máquina sendo este independente de plataforma.
Agora, para finalizarmos, vamos ver a saída do programa digitando a linha abaixo:
java OlaO resultado deverá ser semelhante à Figura 16, possuindo a saída “Bem Vindo ao Mundo Java”.
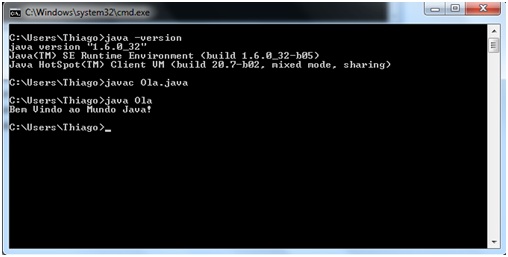
- Saiba mais sobre os primeiros passos em Java através do nosso Guia
- Curso relacionado - Java Aplicado
- Curso relacionado - Java: Introdução a orientação a objetos