Motivação
A possibilidade de desenvolver para o .NET a partir de qualquer sistema operacional abriu um leque de possibilidades no que se refere ao direito de escolha do desenvolvedor, incluindo, por exemplo, o banco de dados. Por isso, é importante entender como conectar uma aplicação corretamente com outros servidores de banco de dados diferentes do SQL Server e SQLite, opções padrão em projetos ASP.NET Core para Windows e MacOS/Linux, respectivamente.
Nesse artigo, iremos apresentar, de maneira introdutória, como instalar o banco de dados PostgreSQL em um ambiente MacOS e conectá-lo com uma aplicação ASP.NET Core, desenvolvida no decorrer desse estudo.
Passo 1: Instalação do PostgreSQL
Antes de mais nada, devemos instalar o servidor do PostgreSQL localmente para que seja possível o desenvolvimento e a realização de testes na aplicação. Para tanto, no terminal, digite o seguinte comando:
~$ brew update
~$ brew install postgresqlAgora, vamos criar um banco de dados no nosso novo servidor. Para isso, execute o comando abaixo, que irá gerar uma nova base de dados chamada “aspnetcore”:
~$ createdb aspnetcoreNesse momento, é interessante abrir uma segunda janela do terminal para manter nosso servidor do PostgreSQL rodando. Portanto, abra outra janela do terminal, digite o comando a seguir e então minimize-a:
~$ postgres –D /usr/local/var/postgresFeito isso, baixe e instale a ferramenta de administração PSequel. Ela não é obrigatória para o funcionamento da aplicação com o banco de dados, mas nos ajuda a visualizar a estrutura do banco (veja a Figura 1).
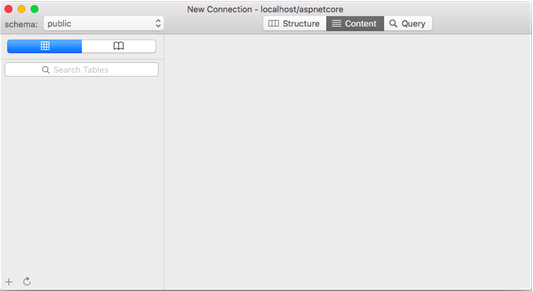
Figura 1. Ferramenta de administração do PostgreSQL PSequel
Os dados de conexão do nosso banco de dados são:
- Host: localhost (padrão);
- Porta: 5432 (padrão);
- Database: aspnetcore (base que criamos anteriormente);
Nesse instante, o banco de dados estará vazio. Iremos desenvolver, portanto, a aplicação que se conectará a ele.
Passo 2: Criação do projeto ASP.NET Core e adição de dependências
Agora que nosso ambiente de desenvolvimento já dispõe do PostgreSQL, vamos criar nossa aplicação e chamá-la de DataWebApp, utilizando para isso os seguintes comandos:
~$ mkdir DataWebApp
~$ cd DataWebApp
~$ dotnet new –t webCom a aplicação criada, abra-a no seu editor para começarmos as mudanças. A primeira coisa que temos que fazer é instalar o pacote NuGet com a biblioteca necessária para usarmos o PostgreSQL na aplicação. Sendo assim, no arquivo project.json, presente na raiz do projeto, na seção de dependencies, adicione a seguinte linha:
"Npgsql.EntityFrameworkCore.PostgreSQL": "1.0.0"Logo após, salve as alterações, volte ao terminal e digite:
~$ dotnet restore
~$ bower installA primeira linha realizará o download de todos os pacotes NuGet dos quais nossa aplicação depende, os quais estão presentes no arquivo project.json. Já a segunda linha realiza o download das dependências de front-end da nossa aplicação – como o Bootstrap e o jQuery – utilizando um gerenciador de pacotes chamado Bower, cujas dependências são configuradas no arquivo bower.json.
~$ npm install –g bowerE caso você também não possua o NPM, basta fazer o download do instalador mais recente no site oficial.
Passo 3: Configuração da biblioteca do PostgreSQL
Neste momento o banco de dados já está instalado e criado, e a aplicação já tem a capacidade de se conectar a ele. Então, podemos fazer a configuração dessa conexão. Para isso, primeiramente devemos abrir o arquivo appsettings.json, que possui alguns parâmetros de configuração, e modificar a string de conexão em Default Connection, para a seguinte:
“Default Connection”: “Host=localhost;Port=5432;Database=aspnetcore”Após isso, podemos abrir o arquivo Startup.cs, que é responsável por configurar todos os serviços e todos os módulos requeridos pela nossa aplicação, e substituir a dependência do SQLite pelo PostgreSQL. No método ConfigureServices(IServiceCollection services), localize a seguinte linha:
services.AddDbContext<ApplicationDbContext>(options =>
options.UseSqlite(Configuration.GetConnectionString("DefaultConnection")));Em seguida, a substitua por:
services.AddDbContext<ApplicationDbContext>(options =>
options.UseNpgsql(Configuration.GetConnectionString("DefaultConnection")));Perceba que a única mudança de código foi feita em UseNpgsql, que diz para a aplicação usar o conector do PostgreSQL ao invés do conector do SQLite. Esse método de extensão foi disponibilizado no momento em que instalamos o pacote Npgsql.EntityFrameworkCore.PostgreSQL pelo NuGet.
Passo 4: Atualizando o banco de dados
Agora, ao executar a nossa aplicação utilizando o comando dotnet run, e a acessar pelo endereço http://localhost:5000, tudo aparentará funcionar normalmente. No entanto, se clicarmos em Register e tentarmos criar uma conta, nos depararemos com a tela de erro ilustrada na Figura 2.
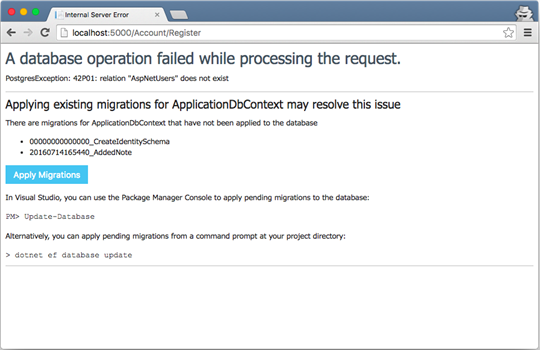
Figura 2. Erro na aplicação referente à execução da migrations
É importante lembrar que nossa aplicação já vem com o ASP.NET Identity instalado – o serviço de autenticação e autorização do ASP.NET – e que ele depende de algumas tabelas que devem ser criadas no banco de dados. Para facilitar esse processo, existe, entre nossa aplicação e o banco de dados, uma camada de abstração com o Entity Framework (EF). Esse possui um modelo de desenvolvimento chamado Code-First, que determina que as classes que mapeiam as entidades do banco de dados devem ser criadas primeiro, para depois o EF traduzi-las para código SQL e, posteriormente, tabelas e dados.
A estrutura de classes necessárias ao Identity, no entanto, já foi criada automaticamente quando iniciamos nosso projeto. Resta agora executarmos o comando para o EF criar as tabelas no banco. Dito isso, na janela do terminal, digite a seguinte instrução:
~$ dotnet ef database updateNeste momento, se voltarmos ao PSequel e olharmos para o banco (Figura 3), veremos que ele está preenchido com as tabelas. Podemos, então, fazer o registro de uma nova conta de usuário na nossa aplicação web normalmente, utilizando as funções que são criadas por padrão, uma vez que a conexão com o banco de dados já foi estabelecida.
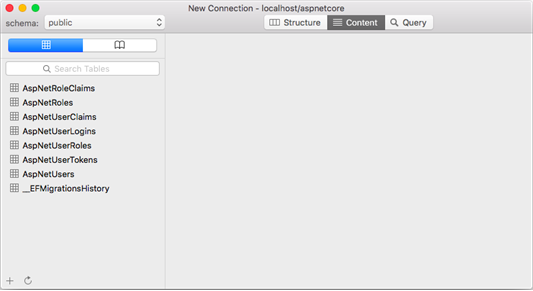
Figura 3. Banco de dados preenchido com as tabelas do ASP.NET Identity
A partir disso, podemos criar as entidades da aplicação, realizar o mapeamento delas com o Entity Framework e, logo após, gerar a estrutura do banco de dados por meio das migrations.
















