Esta parte do artigo aborda a configuração que permite a customização do ambiente, o uso de bibliotecas externas e, aproveitando-se da característica modular do Eclipse, mostra algumas maneiras de instalar esses módulos.
Em que situação o tema é útil:
A personalização de um IDE é fundamental, posto que cada desenvolvedor tem sua própria maneira de trabalhar e deve dispor de um ambiente que torne suas tarefas as mais amigáveis e agradáveis possíveis. Além disso, o recurso de poder adicionar novas funcionalidades à ferramenta oferece maior flexibilidade ao programador.
Resumo DevMan:
Nesta parte do minicurso sobre o Eclipse, busca-se apresentar recursos da ferramenta que possam preparar o ambiente para as necessidades do desenvolvedor. Para tanto são introduzidas algumas funções de customização do ambiente do workbench, tais como menus, barra de ferramentas, cores, entre outras. Além dessa personalização, é apresentada a maneira como o IDE trata o uso de bibliotecas externas, que não fazem parte da API de Java, e a instalação de novos módulos de software que tornam a ferramenta mais versátil e adaptável ao que é útil para os objetivos dos projetos a serem desenvolvidos.
Na primeira parte desta série buscamos oferecer aos desenvolvedores conhecimento suficiente para que eles pudessem de imediato começar a desenvolver suas primeiras aplicações usando o Eclipse. Por esse motivo foram apresentados com bastante ênfase recursos de criação e edição de código, e atividades de refatoração. No entanto, não deixamos de apresentar uma visão geral do ambiente, de maneira que o usuário se tornasse familiarizado com as particularidades do IDE.
Dando continuidade ao tema, nesta segunda parte, serão apresentados tópicos que possibilitarão ao programador avançar na utilização da ferramenta. Um desses tópicos é a customização do ambiente, possibilitando que o profissional adéque-o às suas necessidades. Em seguida será abordada a utilização de bibliotecas externas e finalmente o gerenciamento de extensões, ou plug-ins, que permitirá adicionar mais recursos e funcionalidades ao Eclipse.
Personalizando o Workbench
Uma das características mais importantes de um IDE é a personalização do ambiente, pois, como se sabe, cada pessoa tem preferências e necessidades que são particulares suas. Dessa forma, cada desenvolvedor pode precisar adaptar a aparência e o comportamento do ambiente às suas necessidades. Nesse sentido, o Eclipse também oferece tais recursos, permitindo, por exemplo, que a barra de ferramentas e os menus sejam modificados, que as teclas de atalhos sejam alteradas e que as fontes e cores usadas possam ser mudadas, entre outras possibilidades.
Barra de Ferramentas e de Menus
A barra de ferramentas do Eclipse é configurada com base nas perspectivas. De acordo com o que vimos no artigo anterior, as perspectivas são uma maneira do IDE agrupar o layout das diversas views, barras de ferramentas e menus conforme a tarefa que o desenvolvedor estiver fazendo. Sabe-se também que, por padrão, as perspectivas usadas para desenvolvimento e depuração de código são Java e Debug, respectivamente. A perspectiva Debug apresenta botões na barra de ferramentas que não são visíveis na perspectiva Java. Para alternar entre as diversas perspectivas, podemos usar o menu Window | Open Perspective > Other, ou então utilizando o botão Open Perspective da extremidade direita da barra de ferramentas, como mostra a Figura 1.
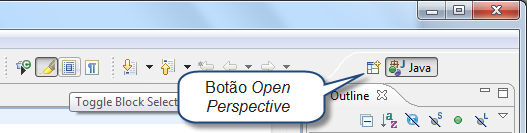
Figura 1. Botão Open Perspective para alternar entre perspectivas.
Após relembrarmos o conceito de perspectiva, vejamos então como proceder para customizar a barra de ferramentas e os menus. Clique com o botão direito do mouse na barra de ferramentas e selecione Customize Perspective, ou ainda escolha o menu Window > Customize Perspective. Com isso, uma janela como aquela mostrada na Figura 2 será aberta, a qual possui quatro abas, descritas a seguir:
• Tool Bar Visibility – nesta aba podemos selecionar os itens que serão visualizados ou não na barra de ferramentas. Simplesmente marque a caixa de verificação para visualizar o item correspondente, ou desmarque se não quiser mais que ele esteja visível;
• Menu Visibility – da mesma forma que a aba anterior, nesta selecionam-se os itens de menus que estarão visíveis ou não. Para alternar a visualização ou não, proceda da mesma forma como descrito na aba anterior;
• Command Groups Availability – aqui pode-se escolher que grupos de comandos serão incluídos na perspectiva. Nas caixas Menubar details e Toolbar details são identificados os itens de menu e da barra de ferramentas que são adicionados de acordo com o grupo escolhido; ...
Confira outros conteúdos:

5 dicas simples para você aprender a...

Como se preparar para uma carreira dev...

Qualquer pessoa pode aprender a...

Faça a sua matrícula
Pagamento anual
12x no cartão
De: R$ 69,00
Por: R$ 64,90
Total: R$ 778,80
Garanta o desconto
- Formação FullStack Completa
- Aprenda Marketing digital, automações e IA para Devs
- Módulo como ganhar dinheiro com Tech
- +10.000 exercícios gamificados
- +50 projetos reais com acompanhamento
- Clube de alunos e professores no WhatsApp
- Mentorias online em grupo toda semana
- Estude pelo Aplicativo (Android e iOS)
- Suporte 24h / 7 dias por semana
- Biblioteca com +40 Tecnologias
- 12 meses de acesso
Pagamento recorrente
Cobrado mensalmente no cartão
De: R$ 79,00
Por: R$ 64,90 /mês
Total: R$ 778,80
Garanta o desconto
- Formação FullStack Completa
- Aprenda Marketing digital, automações e IA para Devs
- Módulo como ganhar dinheiro com Tech
- +10.000 exercícios gamificados
- +50 projetos reais com acompanhamento
- Clube de alunos e professores no WhatsApp
- Mentorias online em grupo toda semana
- Estude pelo Aplicativo (Android e iOS)
- Suporte 24h / 7 dias por semana
- Biblioteca com +40 Tecnologias
- Fidelidade de 12 meses
- Não compromete o limite do seu cartão
<Perguntas frequentes>
Nossos casos de sucesso
Eu sabia pouquíssimas coisas de programação antes de começar a estudar com vocês, fui me especializando em várias áreas e ferramentas que tinham na plataforma, e com essa bagagem consegui um estágio logo no início do meu primeiro período na faculdade.
Estudo aqui na Dev desde o meio do ano passado!
Nesse período a Dev me ajudou a crescer muito aqui no trampo.
Fui o primeiro desenvolvedor contratado pela minha
empresa. Hoje eu lidero um time de desenvolvimento!
Minha meta é continuar estudando e praticando para ser um
Full-Stack Dev!
Economizei 3 meses para assinar a plataforma e sendo sincero valeu muito a pena, pois a plataforma é bem intuitiva e muuuuito didática a metodologia de ensino. Sinto que estou EVOLUINDO a cada dia. Muito obrigado!
Nossa! Plataforma maravilhosa. To amando o curso de desenvolvimento front-end, tinha coisas que eu ainda não tinha visto. A didática é do jeito que qualquer pessoa consegue aprender. Sério, to apaixonado, adorando demais.
Adquiri o curso de vocês e logo percebi que são os melhores do Brasil. É um passo a passo incrível. Só não aprende quem não quer. Foi o melhor investimento da minha vida!
Foi um dos melhores investimentos que já fiz na vida e tenho aprendido bastante com a plataforma. Vocês estão fazendo parte da minha jornada nesse mundo da programação, irei assinar meu contrato como programador graças a plataforma.

Wanderson Oliveira
Comprei a assinatura tem uma semana, aprendi mais do que 4 meses estudando outros cursos. Exercícios práticos que não tem como não aprender, estão de parabéns!
Obrigado DevMedia, nunca presenciei uma plataforma de ensino tão presente na vida acadêmica de seus alunos, parabéns!

Eduardo Dorneles
Aprendi React na plataforma da DevMedia há cerca de 1 ano e meio... Hoje estou há 1 ano empregado trabalhando 100% com React!

Adauto Junior
Já fiz alguns cursos na área e nenhum é tão bom quanto o de vocês. Estou aprendendo muito, muito obrigado por existirem. Estão de parabéns... Espero um dia conseguir um emprego na área.
Utilizamos cookies para fornecer uma melhor experiência para nossos usuários, consulte nossa política de privacidade.









