“Você pode monitorar portas do servidor para ver os dados enviados e recebidos durante o uso do mesmo. Utilizar a página ‘Propriedades’ de um servidor, você pode selecionar a partir de uma lista dos tipos disponíveis de portas do servidor para monitorar. Exemplos de tipos de portas do servidor que você pode monitorar são Hypertext Transfer Protocol (HTTP), a porta administrativo do servidor proxy, e muitos outras portas vendor-specific.”
Essa á a introdução sobre o assunto no site do Eclipse. Sim, você pode monitorar portas de um servidor web, que deve estar rodando, obviamente, uma aplicação web.
No nosso caso, estaremos lidando um servidor (container) JEE, o Tomcat. Ele é bem interessante para lidar com esse tipo de situação justamente pela simplicidade e praticidade, além de ser mais leve que os outros. Por sua vez, estaremos usando aqui a IDE Eclipse em sua versão Indigo .
Basicamente, o que podemos fazer é monitorar o tráfego de arquivos e informações, algo parecido com o que alguns programas de rede fazem, mas neste caso com foco em recursos web, como htmls, css, javascript, etc. Além disso, esse camarada é muito usado para analisar comunicações de web services, via SOAP, por exemplo.
Sigamos os passos abaixo:
1. Primeiro, precisamos abrir a janela responsável por exibir todo esse fluxo, para isso use o atalho: Ctrl + 3 -> TCP/IP Monitor -> Enter.
A tela da Figura 1 será exibida:

Figura 1: Tela de monitoramento
2. Seleciona a opção “Properties” > “Add...“, a janela da figura 2 irá aparecer. Configure as opções tal como está listado.
Perceba que aqui estamos configurando nosso monitor. “Local monitoring port” define a porta que usaremos para monitorar. E “Port” define qual a porta do servidor que será monitorada.
Atente para o uso de portas por outros servidores que possam vir a existir no teu eclipse.
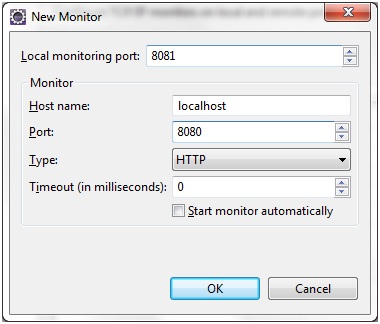
Figura 2: Criando o monitor
3. Depois disso clique em Start e logo após em Ok. Crie uma aplicação Java web de teste e add a mesma no tomcat. Após isso, chame a mesma no browser. Note que quando chamar a app usando a porta 8080 na URL (<http://localhost:8080/suaApp>), o monitor não sofrerá alteração. Isso porque para debugar você tem de chamar a mesma pela porta 8081. A figura 3 representa o que acontece quando se starta o monitor.
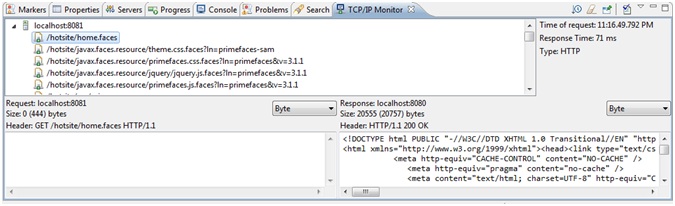
Figura 3: Monitor funcionando
Alem disso, quando clicar num arquivo qualquer da hierarquia, note que o mesmo é exibido abaixo.
O comportamento do monitor é bem semelhante ao do Firebug .
No mais, é isso!



