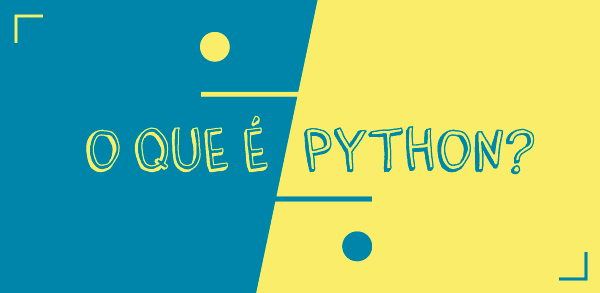Python é uma linguagem consolidada que conta com uma comunidade ativa, apaixonada e extensa. Dentre os principais motivos para aprender Python estão a sua sintaxe simples e concisa, baixa curva de aprendizado e aplicação em diversas áreas do desenvolvimento de software.
O aprendizado de qualquer linguagem de programação requer a preparação de um ambiente de desenvolvimento, no qual são instalados todos os programas necessários para escrever, compilar e executar um código. Aqui neste artigo guiaremos você nesse passo inicial tomando o caminho mais fácil, utilizando as ferramentas mais modernas disponíveis para a programação com Python atualmente.
Download o Python
Para programar em Python é necessário fazer o download do arquivo de instalação que está no site principal (Figura 1).

Para baixar o arquivo, vá no item “Downloads” e clique no link que tem o nome da versão mais recente estável. Na data de publicação desse conteúdo, a versão é a 3.7.4, como vemos na Figura 2.

Instalação do Python
Após o término do download, abra o executável para começar a instalação do Python. A tela inicial da instalação abrirá, como na Figura 3. Marque a opção “Add Python 3.7 to Path”, para já deixar o Python configurado nas variáveis de ambiente do Windows. Clique em “Install Now” e aguarde até que a instalação seja concluída.

Verificação do Python
Para verificar se o Python foi instalado corretamente, abra o menu Iniciar do Windows e procure na lista de programas pelos arquivos que foram instalados, conforme é exibido na Figura 4.

Se os arquivos aparecem como na Figura 4, o Python foi instalado corretamente no seu computador
IDE para Python
Agora precisamos de um editor para escrever nossos códigos e para isso usaremos o PyCharm, que contém um editor e é uma das IDE’s mais utilizadas para trabalhar com essa linguagem.
Para instalar o PyCharm, acesse o site da IDE e clique no botão “Download” localizado no meio da tela, como mostra a Figura 5.

Clique no botão de download da versão “Community” e aguarde até o instalador baixar para poder iniciar a instalação, como na Figura 6.

Conforme o slide a seguir, execute o instalador e prossiga clicando em “Next” e, por fim clique no botão “Install”. Após isso, o PyCharm estará instalado no seu sistema.
Choose install Location: mantenha o destino e clique em next
Install Options: marque todas as opções apresentadas e clique em next
Choose Start menu folder: não selecionaremos nenhuma opção, apenas clicamos em Install
Na próxima tela veremos o progresso da instalação
Ao final, surgirá a opção de rebotar a máquina, contudo, vamos selecionar a opção "I want to manually reboot later" e em seguida clicamos em Finish.
Agora abra o PyCharm, e selecione a opção “Do not import settings”, como na Figura 7, pois não importaremos nenhuma configuração nesse momento. Aceite as políticas de privacidade da IDE na próxima tela. Avance até a tela que mostrará os temas disponíveis para a IDE.

Selecione um dos temas e depois clique no botão “Skip Remaining and Set Defaults” localizado no final da Figura 8.

Agora só falta informar ao PyCharm o local onde o Python foi instalado. Na tela inicial do PyCharm (Figura 9), clique em “Configure” e depois em “Settings”.

Na nova tela da Figura 10, selecione a opção “Project Interpreter”. Na sequência, clique no select na parte de cima da tela e escolha a opção “Show All”, pois precisaremos de um interpretador para executar os nossos códigos em Python.

Na tela da Figura 11, clique no botão “+” que está localizado no topo e direita da tela.

Na próxima tela (Figura 12), escolha a opção “System Interpreter” e clique em OK nessa e na outra tela. Fazemos esses passos para ter apenas o nosso ambiente de execução de códigos.


Clique em “OK”. Após isso, o PyCharm estará pronto para uso.
Agora você já tem o Python instalado no seu computador e um ambiente de desenvolvimento preparado para escrever os seus códigos. A partir daqui você pode continuar os seus estudos na matéria Python.