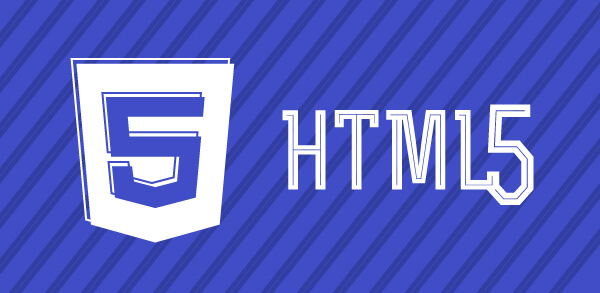Aplicações práticas com HTML5
Com a chegada do HTML5 temos muitas novidades, umas conceituais outras mais visíveis, entre estas podemos destacar a criação de três novas tags, <video>, <audio> e <canvas>. As duas primeiras serão abordadas aqui nesse artigo, saiba mais sobre a tag <canvas>.
Mais sobre as Tags <audio> e <video> no HTML
Para quem ainda não sabe, as tag's <audio> e <video> são tag's de media que foram criadas, entre outros motivos, para acabar com a dependência de plugin's para a reprodução de áudio e vídeo nas páginas. Dessa forma em sites que precisaríamos ter instalado o Flash, por exemplo o Youtube, não iremos mais, basta que sejam implementadas essas novas tag's e que tenhamos um navegador compatível com HTML5, o que não é incomum hoje em dia tendo em vista que todos os navegadores mais recente são. O IE8 foge dessa lista apenas o IE9 suporta o HTML5.
Como já sabemos, a simplicidade é uma das características do HTML5, para estas tag's isso não é diferente, pois agora passaremos a manipular áudio e vídeo praticamente como manipulamos a inserção de imagens.
Sabendo disso vejamos a seguir algumas características e demonstrações de ambas, de maneira a abordar o básico porém funcional. Vamos começar com a tag <audio>.
Saiba mais: Curso de HTML Básico
A tag <audio>
Como o nome já sugere esta tag serve para reproduzirmos uma mídia de áudio, vejamos:
Listagem 1: Demonstração básica do uso da tag <audio>
<audio autoplay="autoplay" controls="controls">
<source src="sua_musica.mp3" type="audio/mp3" />
seu navegador não suporta HTML5
</audio>Na Listagem 1 temos um exemplo básico do uso da tag <audio>, nela estamos setando autoplay e controls, que servem para tocar automaticamente e habilitar os controles do player, respequitivamente. Será reproduzida a mídia sua_musica.mp3 definina na tag <source> dentro da tag <audio> pela propriedade “src”. Veja a Imagem 1 como ficaria no navegador:

Caso seu navegador não suporte o HTML5 você verá o seguinte: “seu navegador não suporta HTML5”
Como é por natureza um componente HTML e não um plugin, podemos fazer alguma modificações no player via CSS, como por exemplo, cor, tamanho, float e position.
Pode ser feita também a customização por outros elementos HTML e por meio de Javascript podemos controlar propriedades como o PLAY, PAUSE, VOLUME e por CSS criamos nosso próprio player.
Listagem 2: Controle da tag áudio por Javascript.
<!DOCTYPE HTML>
<head>
<meta content="text/html; charset=utf-8" http-equiv="Content-Type">
<title>HTML5 Vídeo</title>
</head>
<body>
<div>
<button onclick="document.getElementById('player').play()">Play</button>
<button onclick="document.getElementById('player').pause()">Pause</button>
<button onclick="document.getElementById('player').volume+=0.1">Aumentar volume</button>
<button onclick="document.getElementById('player').volume-=0.1">Diminuir volume</button>
</div>
<audio id="player" autoplay="autoplay" controls="controls">
<source src="sua_musica.mp3" type="audio/mp3" />
seu navegador não suporta HTML5
</audio>
</body>
</html>O código acima resultaria mais ou menos como na Figura 2:

Este é apenas um exemplo básico, mas com um pouco conhecimento em javascript e CSS pode-se fazer um player muito bom. Dessa forma podemos desabilitar o atributo “controls”, para que tenhamos o controle apenas pelo nosso proprío player.
Os atributos da tag <audio>:
| Atributo | Valor | Descrição |
|---|---|---|
| autoplay | autoplay | Define que o audio começará a ser tocado assim que ele estiver pronto. |
| controls | controls | Os controles serão mostrados. |
| loop | loop | Define que o audio começará a ser tocado novamente quando terminar. |
| preload | preload | Define que o audio será carregado enquanto a página é lida. Esse atributo é ignorado caso o atributo autoplay estiver definido. |
| src | url | URL do arquivo a ser tocado. |
Formatos de áudio suportados:
| Formato | IE 8+ | Firefox 3.5+ | Opera 10.5+ | Chrome 3.0+ | Safari 3.0+ |
|---|---|---|---|---|---|
| Ogg Vorbis | Não | Sim | Sim | Sim | Não |
| MP3 | Não | Não | Não | Sim | Sim |
| Wav | Não | Sim | Sim | Não | Sim |
Agora veremos a TAG <video>.
TAG <video>
Aqui seguimos o mesmo conceito da <audio>, inclusive sua sintaxe é muito parecida. Vejamos o exemplo da Listagem 3.
Listagem 3: A tag <video>
<!DOCTYPE HTML>
<head>
<meta content="text/html; charset=utf-8" http-equiv="Content-Type">
<title>HTML5 Vídeo</title>
</head>
<body>
<video width="320" height="240" controls="controls">
<source src="filme.mp4" type="video/mp4">
<source src="filme.ogg" type="video/ogg">
Seu navegador não suporta HTML5.
</video>
</body>
</html>Vejam que praticamente não há nada diferente do que já vimos, exceto as propriedades width e height que não tínhamos definido na tag <audio>. Mas para o video é uma boa prática e extremamente importante, pois se não especificarmos o tamanho que a tag deve ocupar, o navegador pode se perder e causar um desastre no restante do layout.
Os formatos de vídeos suportados atualmente são:
| Navegador | MP4 | WebM | Ogg |
|---|---|---|---|
| Internet Explorer 9 | SIM | NÃO | NÃO |
| Firefox 4.0 | NÃO | SIM | SIM |
| Google Chrome 6 | SIM | SIM | SIM |
| Apple Safari 5 | SIM | NÃO | NÃO |
| Opera 10.6 | NÃO | SIM | SIM |
Da mesma forma como na tag <audio>, a tag <video> também pode ser manipulada por Javascript.
Na Listagem 4 pode ser observado o trecho de código Javascript escrito para controlar um vídeo.
Listagem 4: Controlando o vídeo por Javascript
<script>
function playPause(){
if (video.paused)
video.play();
else
video.pause();
}
function grande(){
/*altera a largura da tag, automaticamente a altura é alterada porporcionalmente */
video.width=560;
}
function pequeno(){
/*altera a largura da tag, automaticamente a altura é alterada porporcionalmente */
video.width=320;
}
function normal(){
/*altera a largura da tag, automaticamente a altura é alterada porporcionalmente */
video.width=420;
}
</script>Bem pessoal fico por aqui, espero que tenham gostado e principalmente ficado curiosos para saber mais desse assunto, dessa independência de plugins.
Incorporando mídia:
Incorporar mídia em documentos HTML é simples:
<video src="http://v2v.cc/~j/theora_testsuite/320x240.ogg" controls>
Seu navegador não suporta o elemento <code>video</code>.
</video>Esse exemplo reproduz uma amostra de vídeo, com controles de reprodução, a partir do site Theora.
Aqui há um exemplo de áudio incorporado em um documento HTML
<audio src="/test/audio.ogg">
<p>Seu nevegador não suporta o elemento audio.</p>
</audio>O atributo src pode ser a URL do arquivo de áudio ou o caminho do arquivo no sistema local.
<audio src="audio.ogg" controls autoplay loop>
<p>Seu navegador não suporta o elemento audio </p>
</audio>Esse exemplo de código usa atributos do elemento <audio>:
- controls : Mostra os controles padrão para o áudio na página.
- autoplay : Faz com que o áudio reproduza automaticamente.
- loop : Faz com que o áudio repita automaticamente.
<audio src="audio.mp3" preload="auto" controls></audio>O atributo preload é usado em elementos audio para carregar arquivos grandes. Ele pode assumir 3 valores:
- "none" não carrega o arquivo
- "auto" carrega o arquivo
- "metadata" carrega apenas os meta dados do arquivo
Vários arquivos podem ser especificados utilizando o elemento <source> para disponibilizar vídeo ou áudio codificados em formatos diferentes para navegadores diferentes. Por exemplo:
<video controls>
<source src="foo.ogg" type="video/ogg">
<source src="foo.mp4" type="video/mp4">
Seu navegador não suporta o elemento <code>video</code>.
</video>Isso reproduz o arquivo Ogg em navegadores que suportam o formato Ogg. Se o navegador não suportar Ogg, o navegador reproduz o arquivo MPEG-4.
Também é possível especificar os codecs que o arquivo de mídia requer; isso permite que o navegador faça escolhas mais inteligentes:
<video controls>
<source src="foo.ogg" type="video/ogg; codecs=dirac, speex">
Seu navegador não suporta o elemento <code>video</code>.
</video>Aqui é especificado que o vídeo usa os codecs Dirac e Speex. Se o navegador suportar Ogg, mas não suportar os codecs especificados, o vídeo não será reproduzido.
Se o atributo type não estiver especificado, o tipo de mídia é obtido no servidor e é verificado se o navegador consegue reproduzi-lo; se ele não pode ser renderizado, o próximo source é verificado. Se nenhum dos elementps source pode ser utilizado, um evento error é enviado para o elemento video. Se o atributo type estiver especificado, ele é comparado aos tipos que o navegador consegue reproduzir, e se ele não for reconhecido, o servidor não é verificado; ao invés disso, o próximo source é verificado.