O uso de máquinas virtuais é cada vez mais comum entres os usuários finais, mas isso não significa que ele seja apenas um emulador de máquinas físicas, o mesmo serve para testes de softwares dos mais diversos tipos e sistemas operacionais.
Neste contexto, temos a VMWare, um dos softwares mais tradicionais e completos da atualidade para realizar esse tipo de emulação.
Neste artigo vamos ver um passo a passo de uma criação de uma máquina virtual, não importa qual sistema operacional você deseja criar, ele vai servir para os principais S.O´s do mercado.
No site da VMware (www.vmware.com), você poderá obter várias informações sobre o VMware Workstation e sobre outros produtos da VMware O site exige um cadastro (com e-mail válido) para baixar o VMware Workstation – versão mais atual, você terá acesso ao VMWare por 30 dias.
Após a instalação um pouco demorada, mas simples, você deverá inserir o número serial recebido em seu e-mail cadastrado na VMware. Depois clique em ENTER para confirmar, como mostra a figura 1, A instalação estará completa e você deverá reiniciar seu computador.
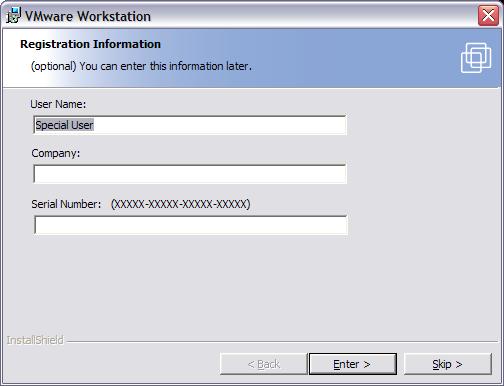
Figura 1: Janela de ativação do VMWare Workstation
Após reiniciar o micro, abra o VMWare Workstation, no menu INICIAR, TODOS OS PROGRAMAS, VMWARE, logo após abrirá o janela inicial do programa, como mostra a figura 2:
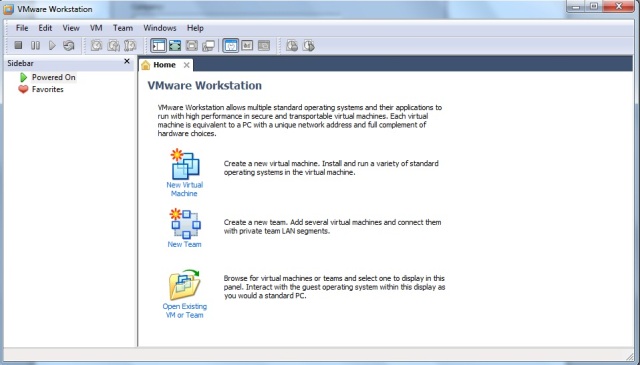
Figura 2: Janela inicial do VMWare Workstation
O VMWare apresenta três opções:
New Virtual Machine: Criação de novas máquinas virtuais.
New Team: Permite reunir varias máquinas virtuais para criação de redes virtuais entre elas.
Open Existing VM or Team: abre máquinas virtuais já feitas.
Agora vamos dar início ao processo de criação da máquina virtual, siga os passos.
Clique na opção NEW VIRTUAL MACHINE, em seguida aparecerá uma nova janela, como mostra a figura 3:
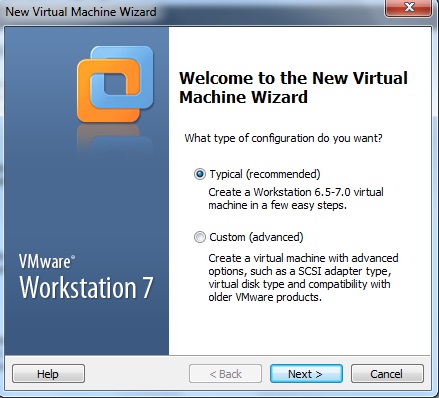
Figura 3: Janela de definição da configuração
Na janela acima temos duas opções, TYPICAL(típica) e CUSTOM(personalizada), vamos escolher a segunda opção, pois teremos configurações bem definidas para nossa necessidade.
Em seguida clique em NEXT, mais uma janela aparecerá, como mostra a figura 4:
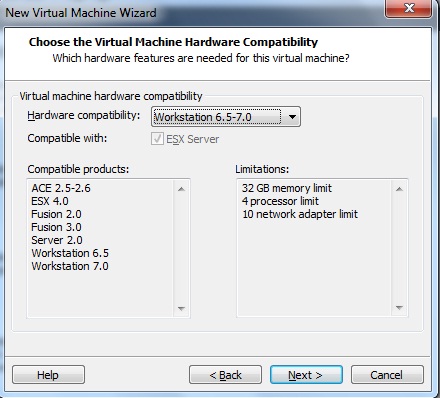
Figura 4: Janela de compatibilidade do VMWare
Na janela acima deve-se tomar bastante cuidado. No nosso caso, como é nossa primeira maquina virtual devemos deixar na opção de WORKSTATION 6.5-7.0, essa é a versão que estamos trabalhando no momento, mas caso já tenha máquinas virtuais com versões anteriores do VMWare, muito cuidado com esta opção.
Clique em NEXT para continuar, uma nova janela surgirá, como mostra a figura 5:
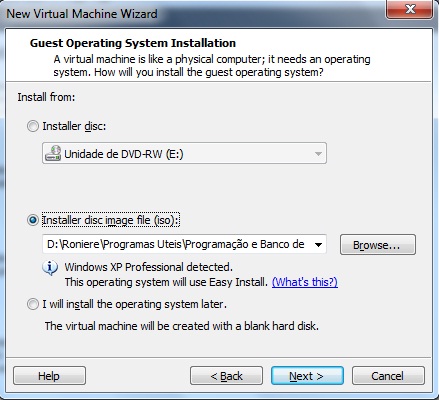
Figura 5: Escolha do local onde está o sistema operacional
Na figura acima temos três opções: instalar a máquina virtual com um disco no seu driver de cd/dvd, instalar com uma imagem de disco (iso), ou apenas criar um hd em branco, para depois utilizá-lo.
Clique em NEXT, a nossa próxima janela é bem simples de entender, veja a abaixo a figura 6:
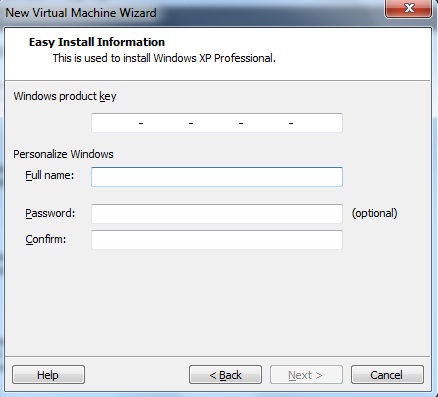
Figura 6: Janela de informações de instalação
Na figura acima, temos alguns campos para serem preenchidos, nem todos são obrigatórios, somente o FULL NAME. No caso da “chave do produto”, caso necessário, você pode ativá-la quando a máquina virtual já estiver rodando. Com relação à senha, esta é opcional.
Para continuar clique em NEXT, uma nova janela surgirá solicitando um nome para sua máquina virtual e também um campo aonde você irá escolher aonde a mesma deverá ser colocada, como mostra a figura 7:
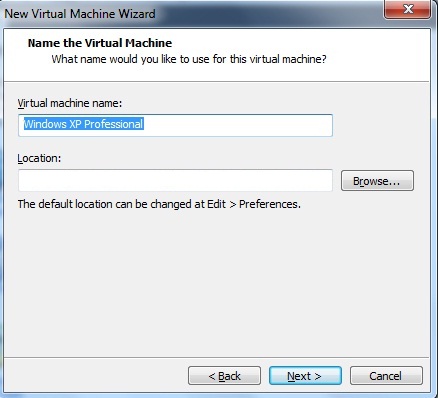
Figura 7: Janela para nomear a maquina virtual e escolher sua localização na máquina
Clique em NEXT, nossa próxima janela é sobre configuração de processador, aonde você pode especificar o numero de processadores e cores para sua máquina virtual, como mostra a figura 8:
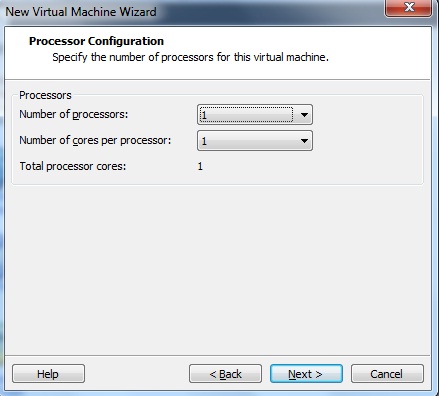
Figura 8: Janela de configuração de processadores
No nosso caso vamos deixar estas opções de acordo como mostrada na figura acima, para continuar clique em NEXT. No próximo passo aparecerá outra janela, nela iremos definir a quantidade de memória para ser usada na máquina virtual, isso vai depender muito de qual sistema operacional você deseja utilizar, no caso deste artigo vamos selecionar 512MB que é o padrão para se utilizar em uma maquina com Windows XP Professional, como mostra a figura 9:
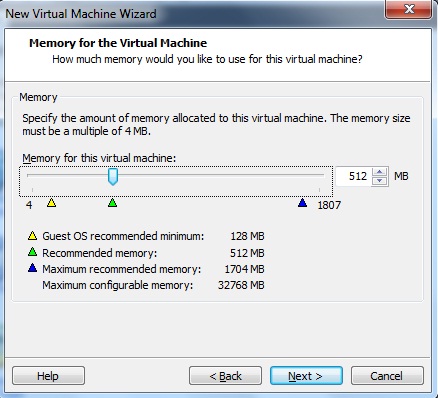
Figura 9: Janela de definição de memoria para maquina virtual
Mais uma vez clique em NEXT para continuar, novamente uma nova janela surgirá, como mostra a figura 10:
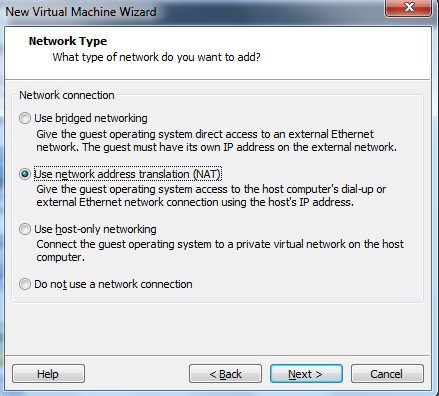
Figura 10: Janela de configuração de rede na maquina virtual
Esta opção vai depender muito da finalidade com que você vai utilizar a máquina virtual, mas vamos esclarecer cada opção:
Use Bridged Networking: permite acessar a placa de rede como se ela fosse real.
Use Network address translation (NAT): faz o sistema virtual usar o IP do sistema real, com isso, utilizando a internet.
Use host-only network: se conecta a uma rede privada (VPN) com o sistema real.
Do not use a network connection: não utiliza a rede.
Depois de escolher qual a opção melhor para sua necessidade, clique em NEXT, uma nova janela surgirá, como mostra a figura 11:
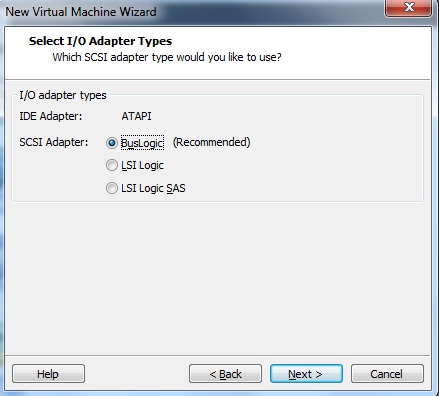
Figura 11: Janela de configuração de opções do HD
Sobre a figura acima não mude a opção, deixe como está (recommended), para continuar clique em NEXT, uma nova janela aparecerá, como mostra a figura 12:
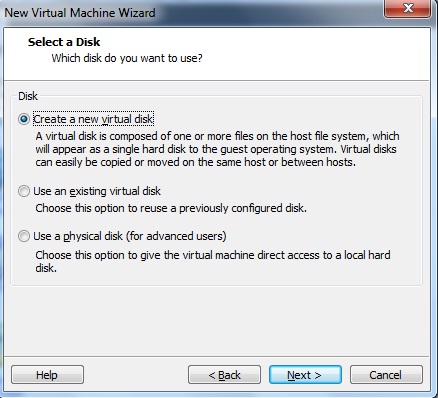
Figura 12: Janela de criação de disco da maquina virtual
Na janela acima, note que a opção que nos interessa é a primeira, “CREATE A NEW VIRTUAL DISK”, no caso da segunda, “USE AN EXISTING VIRTUAL DISK”, caso já existisse um hd virtual já pre-configurado, e na terceira opção apenas para usuários avançados.
Depois de marcar a primeira opção, clique em NEXT para dar continuidade, uma nova janela aparecerá, como mostra a figura 13:
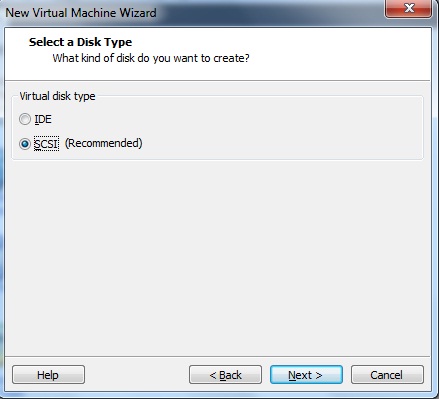
Figura 13: Selecionando o tipo de disco
Na figura acima vamos escolher a opção SCSI por ser a forma recomendada, clique em NEXT para continuar, a próxima janela que irá aparecer é sobre a configuração do tamanho do hd da maquina virtual como mostra a figura 14:
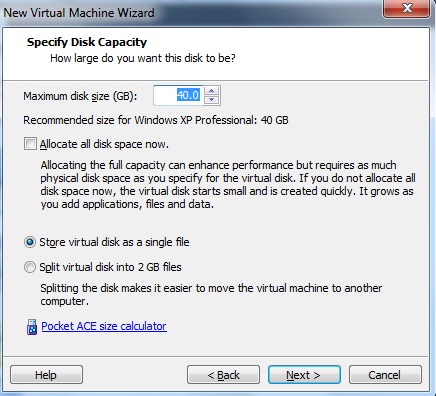
Figura 14: Especificando a capacidade do Disco (hd virtual)
No caso da janela acima, escolha um tamanho adequado para seu sistema operacional e também pensando nos programas que você irá utilizar na máquina. Clique em NEXT para continuar o processo, a próxima janela mostrará o nome do arquivo da máquina virtual e aonde você deseja colocá-lo, como mostra a figura 15:
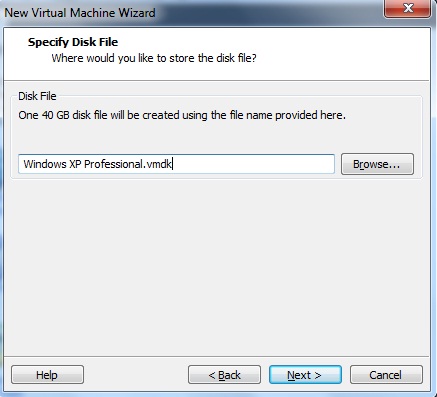
Figura 15: Especificando o arquivo em disco
Quase concluindo nossos passos, chegamos à última janela, que mostra todas as configurações feitas, como mostra a figura 16:
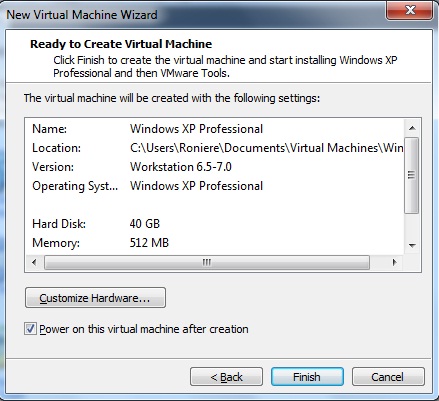
Figura 16: Configurações da maquina virtual
Logo após clicar em FINISH, o processo de instalação do sistema operacional irá começar, conforme ilustra figura 17:
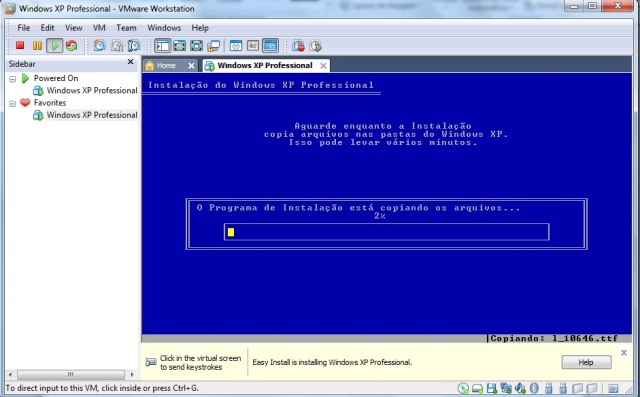
Figura 17: VMWare em ação com Windows XP Professional – instalação
Com isso finalizo este artigo que apesar de longo, é bem básico. Além do mais não foram mostradas opções avançadas da VMWare, espero que seja útil e até o próximo artigo.













