A criação do banco de dados e suas tabelas é, muitas vezes, um dos primeiros passos da parte prática do desenvolvimento de um novo projeto.
Para auxiliar nessa etapa, veremos neste artigo como criar bancos de dados e tabelas no SQL Server, utilizando tanto instruções T-SQL quanto o editor gráfico. Então, para começar abra o SQL Server Management Studio e conecte-se à instância desejada, como mostra a Figura 1.
Saiba mais sobre o SQL Server Management Studio
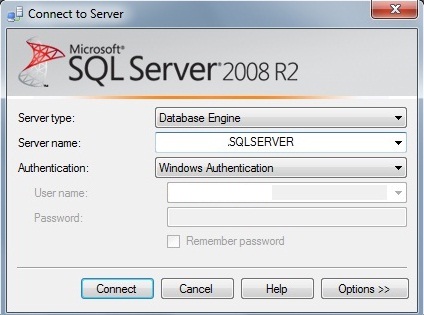
Feito isso, teremos acesso aos bancos de dados dessa instância e poderemos criar os nossos.
Saiba mais sobre o SQL Server em nosso guia
Criando o banco via SQL
Vamos iniciar criando um banco de dados usando T-SQL, então, com o Management Studio aberto, clique no botão New Query, como mostra a Figura 2.
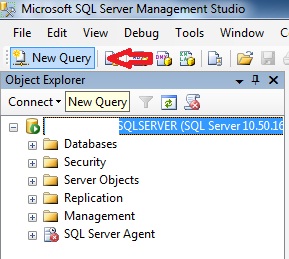
Em seguida, na parte central da interface aparecerá uma tela em branco, na qual você poderá digitar os códigos para criar o banco de dados, tabelas, efetuar consultas, etc. Nesse momento, vamos executar o código a seguir e pressionar F5 ou clicar em Execute, como mostra a Figura 3:
CREATE DATABASE CADASTRO
GO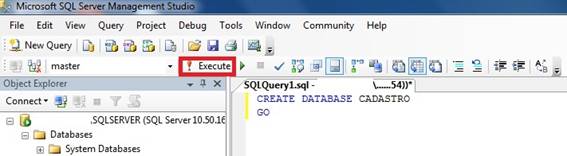
Com o banco criado, precisamos entrar no seu contexto para poder executar novos scripts dentro dele. No caso, precisamos acessá-lo para criar nossa tabela. Para isso, devemos executar o seguinte comando:
USE CADASTRO
GOPara confirmar que a operação foi executada como esperado, veja na parte superior esquerda do Management Studio se o banco criado está em uso, como mostra a Figura 4.

O próximo passo será criar uma tabela, nesse caso contendo apenas três campos. Isso pode ser feito executando o script da Listagem 1.
CREATE TABLE CLIENTE (
COD_CLI INT PRIMARY KEY NOT NULL,
NOME VARCHAR (50),
SOBRENOME VARCHAR (50)
)
GOEm seguida, para verificar se a tabela foi criada, acesse a árvore de elementos do banco de dados no lado esquerdo, como vemos na Figura 5.
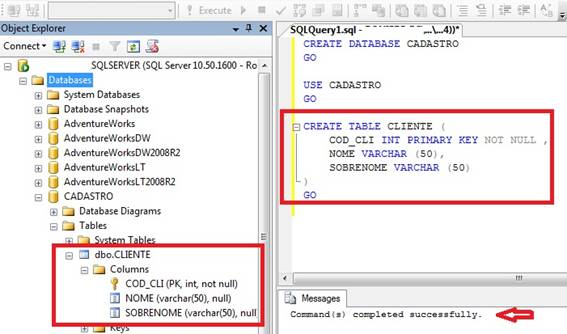
Criando o banco com o editor gráfico
Agora vamos refazer os procedimentos anteriores, ou seja, criar um banco de dados e uma tabela, mas sem utilizar scripts. Ao invés disso, utilizaremos o editor gráfico do Management Studio, que nos permite efetuar as mesmas tarefas por meio de telas auxiliares.
Então, no Management Studio, localize o Object Explorer, clique com o botão direito sobre a pasta Databases e em seguida em New Database, como mostra a Figura 6.
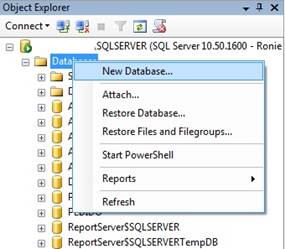
Feito isso, aparecerá uma janela para criar um banco de dados, como mostra a Figura 7. Nela, basta preencher o nome do database e clicar em OK.
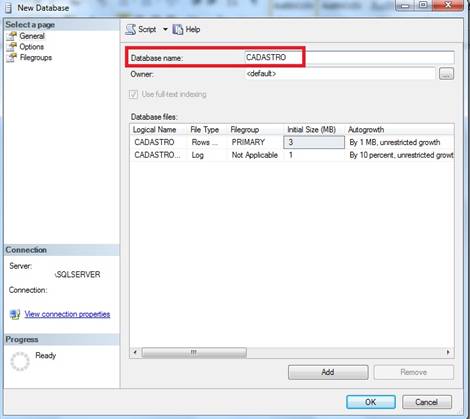
Com o banco criado, agora vamos adicionar uma tabela a ele. Para isso, devemos expandi-lo no Object Explorer, clicar com a direita em Tables e depois em New Table, como mostra a Figura 8.
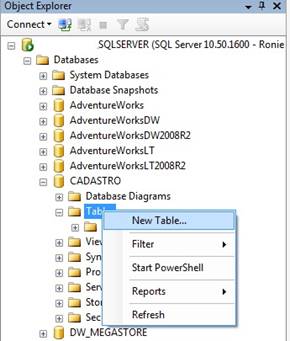
Feito isso, será exibida uma tela na qual devemos preencher os campos da tabela, selecionando também o seu tipo, e se ela aceita valore nulos, como vemos na Figura 9.
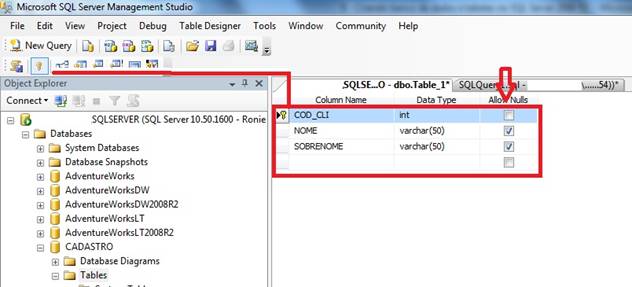
Para confirmar a criação da tabela, clique botão com o ícone de um disquete. Em seguida aparecerá uma janela para nomear a tabela, como mostra a Figura 10. Depois disso ela é criada.
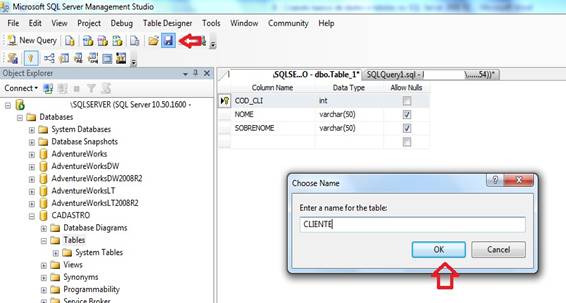
Conhecer o editor visual do Management Studio, bem como os scripts necessários para realizar tarefas comuns, é importante para quem trabalha com bancos de dados, pois esse tipo de procedimento costuma ser frequente durante o desenvolvimento dos projetos.
Curso relacionado: Administração de Banco de Dados com SQL Server
















