Com a ferramenta Controle de Versão do DevMedia APIs você tem o armazenamento online dos seus arquivos e ainda pode ter o controle das versões dos mesmos.
Buscamos criar esse serviço a fim de que você não perca as versões anteriores de seus arquivos e ainda lhe permita compartilhar esses arquivos com outras pessoas.
Veja como funciona a ferramenta
Primeiro, entre no DevMedia APIs (www.devmedia.com.br/api) e clique no serviço Controle de Versão, como mostra a Figura 1.
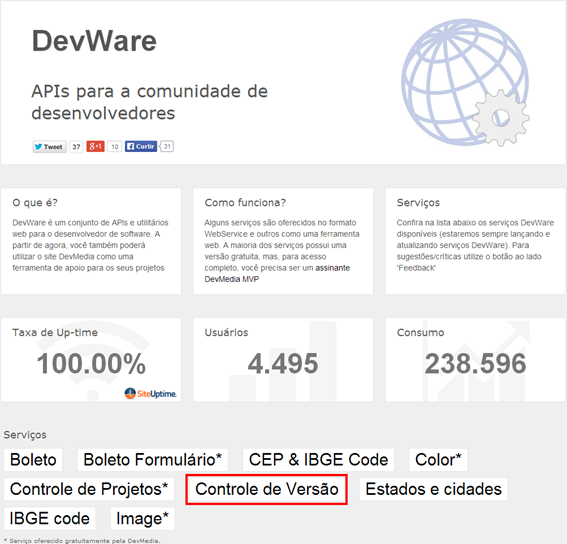
Figura 1. Página do DevMedia APIs
Será exibida a tela de apresentação do sistema com as informações sobre o mesmo, além das diferenciações sobre o uso como usuário normais e assinantes MVP.
Para dar continuidade e acessar o sistema, clique no botão “Acesse o Controle de Versão”, como mostra a Figura 2.
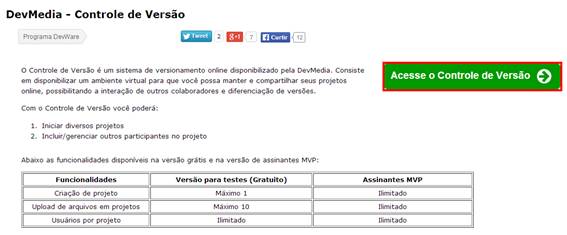
Figura 2. Acesso ao controle
Pronto, já estamos dentro do Sistema e agora vamos iniciar nosso primeiro projeto clicando no botão Criar Projeto (Figura 3) e daremos um nome simples para esse novo projeto (para esse exemplo chamamos de "Projeto”) - Figura 4.

Figura 3. Botão Criar projeto
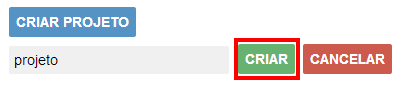
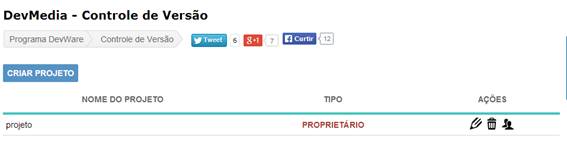
Figura 4. Projeto criado
Agora que criamos o projeto, o usuário logado é delegado como seu proprietário, habilitando também as opções de alterar nome do projeto, excluir e gerenciar usuários, como mostra a Figura 5.
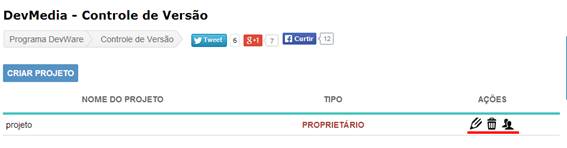
Figura 5. Opções de edição do projeto
Ao clicar no nome do projeto entramos na pasta raiz do mesmo, onde iremos enviar nossos arquivos. Veja na Figura 6 como é a tela da raiz do sistema.
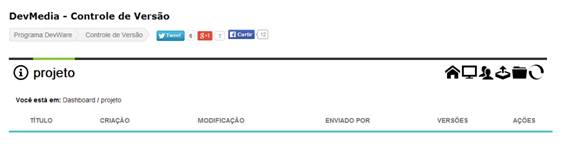
Figura 6. Raiz do sistema
Veja que temos o botão de informações e se você clicar nele serão exibidas as informações de quem é o responsável pelo projeto, seus administradores e usuários, assim como podemos ver na Figura 7.
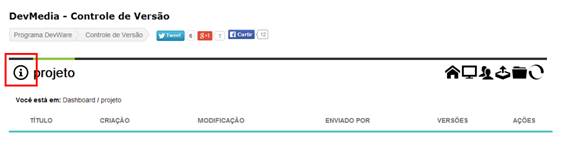
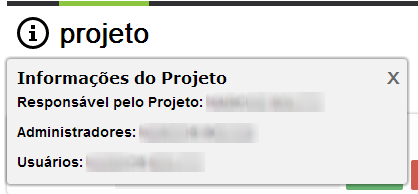
Figura 7. Informações do projeto
No lado direito temos os menus de navegação, ações do projeto e todos os menus. Ao passar o mouse em cima é exibido o título de cada (Figura 8), mas vamos ver exatamente o que cada um faz. Da esquerda pra direita temos:
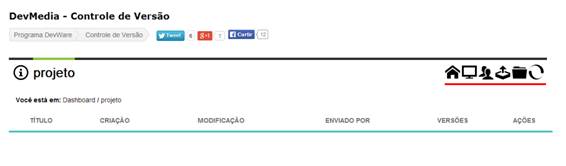
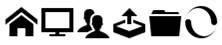
Figura 8. Menu
- Dashboard – Retorna a página inicial do sistema onde estão listados os seus projetos;
- Raiz do projeto – Lhe direciona para a pasta raiz, isso é, a pasta inicial do projeto em questão;
- Gerenciar participantes – Lhe direciona para a tela onde você poderá gerir os participantes do projeto, podendo incluir novos usuários, delegar autoridades e até mesmo transferir a propriedade do projeto. Veremos isso mais a frente;
- Upload – Habilita a caixa de envio de arquivos para o sistema;
- Criar nova pasta – Permite criação de pastas no projeto;
- Atualizar página – Dá um refresh na página a fim de verificar se algum arquivo recebeu uma nova atualização.
Agora vamos ver na prática como funciona o sistema e para isso vamos iniciar pela criação de pasta.
Ao clicar em “Criar nova pasta” (Figura 9) será exibido um pequeno formulário para inserir o nome da pasta e salvar. Iremos criar a pasta “Pasta de teste” e salvar, como mostra a Figura 10.
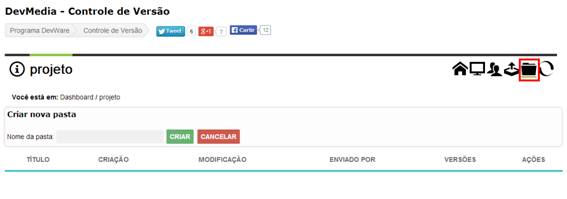
Figura 9. Criar nova pasta
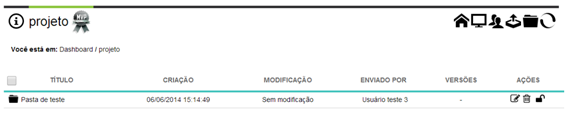
Figura 10. Nova pasta de teste
Veja que temos algumas ações para pasta. Vamos ver para que serve cada uma:
 Renomear pasta – Permite modificar o nome da pasta;
Renomear pasta – Permite modificar o nome da pasta;
 Excluir pasta e seus arquivos – Permite você apagar
a pasta e todo seu conteúdo;
Excluir pasta e seus arquivos – Permite você apagar
a pasta e todo seu conteúdo;
 Bloquear pasta – Permite bloquear o acesso a pasta e
seus conteúdos a usuários comuns.
Bloquear pasta – Permite bloquear o acesso a pasta e
seus conteúdos a usuários comuns.
Vamos agora à parte principal do sistema: o upload de arquivos. Para isso, clique em “Upload” para o plugin de upload ser exibido, como mostra a Figura 11.
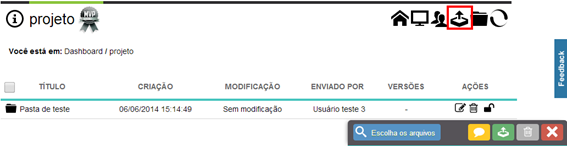
Figura 11. Opção de upload.
Veja que temos algumas ações para pasta. Vamos ver para que serve cada uma (da esquerda pra direita):
- Escolha os arquivos – Abre a janela de seleção dos arquivos que serão enviados para o sistema;
- Adicionar comentário – Exibe um formulário para que você possa colocar um comentário para o upload;
- Iniciar upload – Inicia o envio da lista de arquivos para o sistema;
- Limpar – Limpa a lista de arquivos;
- Fechar – fecha o plugin de envio de arquivo.
Então, ao escolher os arquivos para envio, a caixa de seleção é preenchida com os mesmos.
O sistema tem uma limitação arquivos com no máximo 8MB. Caso o arquivo exceda esse tamanho, ele não será enviado para o sistema e ele terá um destaque na lista. Veja como fica na Figura 12.
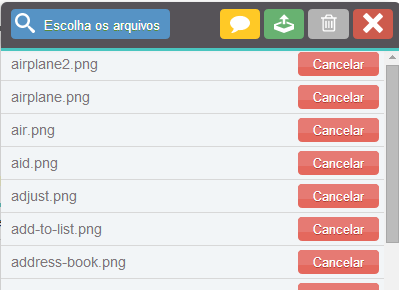
Figura 12. Lista de arquivos
Ao clicar em “Iniciar upload”, o envio é iniciado e em instantes você poderá ver seus arquivos já no sistema, assim como mostra a Figura 13.
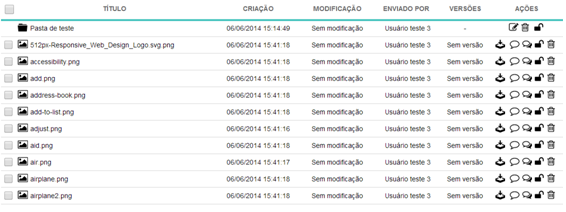
Figura 13. Lista de arquivos
Reparem que para cada arquivo, temos o painel de ações. Vamos detalhar cada uma dessas ações (da esquerda pra direita):

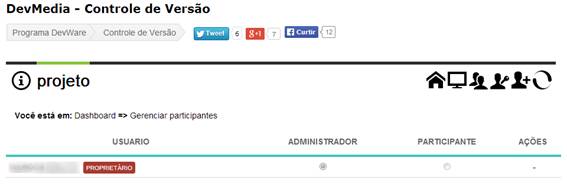
Figura 14. Gerenciar participantes
Reparem que nessa página o menu principal recebe novas opções:
 Transferir
propriedade – Permite que você passe a propriedade do projeto para outro
usuário. Essa função é muito importante para que caso você deseje sair do
projeto, outra pessoa possa assumir o posto;
Transferir
propriedade – Permite que você passe a propriedade do projeto para outro
usuário. Essa função é muito importante para que caso você deseje sair do
projeto, outra pessoa possa assumir o posto;
Outra grande importância nisso é que se seu projeto não é MVP, basta passar a propriedade para algum usuário MVP que automaticamente o projeto será MVP desbloqueando todas as suas funções para uso completo.
 Adicionar
usuário – Permite que você adicione pessoas para interagir no projeto junto com
você.
Adicionar
usuário – Permite que você adicione pessoas para interagir no projeto junto com
você.
Vamos ver como podemos adicionar pessoas no projeto. Clique em “Adicionar usuário” para que a janela de busca seja exibida, assim como na Figura 15.
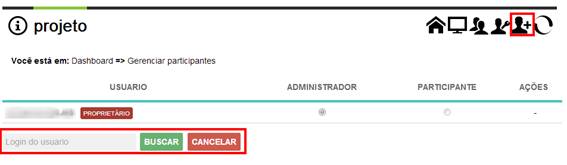
Figura 15. Adicionar usuário
Busque o usuário por seu login e escolha que tipo de usuário ele será em seu sistema: Administrador ou apenas Participante, como mostra a Figura 16.

Figura 16. Escolha para o usuário
Ao clicar em uma das opções, o usuário já será incluso no seu projeto, possibilitando a qualquer momento mudar seu tipo, como mostra a Figura 17.

Figura 17. Mudança na escolha do usuário
No nosso exemplo, mudaremos o usuário para participante. Repare que no momento em que mudamos o seu tipo, o sistema habilita a opção de salvar que estava anteriormente bloqueada (Figura 18).

Figura 18. Mudança para participante.
Ao salvar, o sistema executa sua escolha e volta a bloquear o botão, como mostra a Figura 19.

Figura 19. Botão desativado
Para excluir o usuário do projeto, basta apenas clicar no botão excluir, como mostra a Figura 20.


Figura 20. Exclusão do usuário
Para transferir a propriedade, selecione a opção “Transferir propriedade” no menu principal (Figura 21). Na tela exibida escolha o usuário na lista e salve que a propriedade será transferida, como mostra a Figura 22.
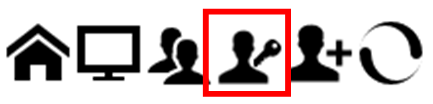
Figura 21. Transferir propriedade
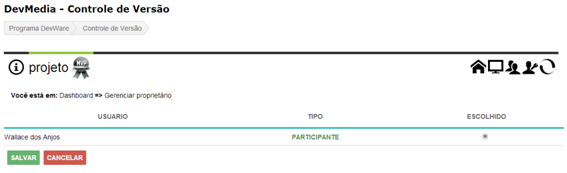
Figura 22. Propriedade alterada
Com esse tutorial esperamos que sua experiência com o sistema Controle de Versão seja a melhor possível.
Para acessar o sistema, clique em www.devmedia.com.br/api/versioning/
Conheça também os outros serviços do DevMedia APIs em www.devmedia.com.br/api/
Acompanhe também as outras notícias do sistema Controle de Versão nos links abaixo:
















