O Java EE, Java Enterprise Edition, é uma extensão do Java SE para desenvolvimento de aplicações corporativas. Ele provê uma série de serviços, que juntos estabelecem uma infraestrutura que visa facilitar o desenvolvimento e a manutenção de aplicações distribuídas. (SILVA, 2006)
Os serviços oferecidos para facilitar o desenvolvimento precisam ser previamente instalados, configurados e por vezes iniciados no computador que será usado para o desenvolvimento. Estas tarefas se tornam corriqueiras depois de algum tempo executando-as, mas para os iniciantes nesta tecnologia elas podem ser um tanto quanto complicadas.
Neste artigo será mostrado como instalar, configurar, e iniciar os serviços necessários para utilizar a tecnologia Java EE.
Software necessário
Java Development Kit (JDK)
Para o desenvolvimento de aplicações corporativas faz-se necessário o JDK (Java Development Kit) edição 6, ou o JDK edição 7. É importante que seja feita a instalação da versão que não possui nenhum outro complemento, como o Netbeans ou o próprio SDK Java EE, pois os complementos necessários serão instalados e configurados adiante.
SDK (Software Development Kit) Java EE 6
Nele está contido o servidor Glassfish, que é um servidor de aplicações corporativas. Além do Glassfish também pode ser instalada a ferramenta de update, que será tratada mais adiante.
Instalação e configuração
Primeiramente, faça o download do SDK Java EE 6 no site da oracle. Após o download, execute o instalador. A primeira janela que abrirá mostra uma pequena introdução do Glassfish, mostrando algumas vantagens de utiliza-lo. Não possui nada para ser configurado, clique em Próximo. A janela seguinte, como ilustra a Figura 1, solicita qual tipo de instalação deve ser feita. A “Instalação Típica”, que será a utilizada, deixa todas as configurações padrão, como por exemplo a porta HTTP 8080 e a porta do console administrativo 4848. Caso seja necessário alterar alguma configuração desse tipo, deve-se selecionar a “Instalação Personalizada”. Depois de selecionar a opção desejada clique em Próximo.
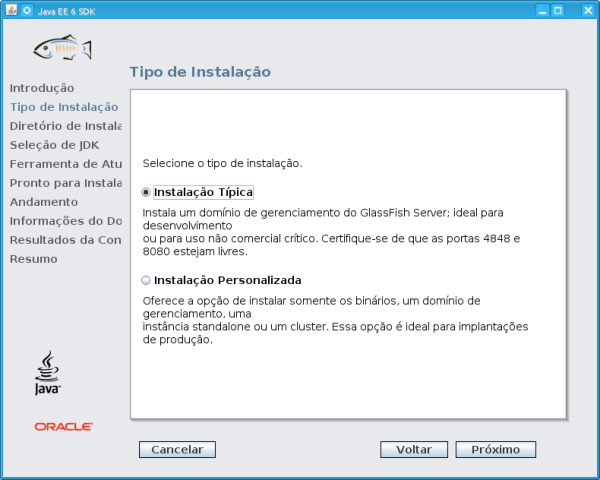
A próxima janela solicita que seja especificado o local onde o Glassfish deve ser instalado. Por padrão, a instalação é feita no diretório C:\glassfish3 no windows, e /home/usuario/glassfish3 no linux. Caso seja necessário instalar em outro diretório, este deve ser informado no campo Diretório de instalação. Depois de configurado o diretório de instalação, clique em Próximo e abrirá uma nova janela, que permite configurar se a ferramenta de atualização será instalada e ativa. A ferramenta de atualização provê uma maneira simples de atualizar o servidor de aplicações Glassfish, instalar e atualizar ferramentas adicionais a ele, sem que seja necessário fazer, diretamente, o download da nova versão. É muito importante que esta ferramenta seja instalada, pois ferramentas adicionais serão instaladas a partir dela posteriormente. Selecione Instalar Ferramenta de Atualização e Ativar Ferramenta de Atualização, e clique em Próximo.
Na janela seguinte é apresentado o que será instalado e configurado durante a instalação. Neste ponto nada foi instalado ainda, apenas configurado, para iniciar a instalação clique no botão Instalar. Durante a instalação será baixada a ferramenta de atualização, o que levará algum tempo.
Depois de terminada a instalação, abrirá a janela Informações do Domínio, conforme ilustrado na figura 2. Nela é possível verificar informações a respeito do domínio criado, como: o nome, a porta HTTP, a porta do console administrativo. Como foi realizada a instalação típica, essas informações não aparecem, pois são as configurações padrão, que são:
- Porta para o console administrativo: 4848
- Porta HTTP: 8080
- Usuário administrador: admin, sem senha.
- Nome do domínio: domain1.
Nesta janela também é possível configurar para que seja criado um serviço do sistema operacional para o domínio e para que ele seja iniciado logo após a sua criação. Criar um serviço para o domínio fará com que ele seja iniciado automaticamente. Essas últimas configurações não precisam necessariamente ser feitas, pois o domínio pode ser facilmente iniciado, como será abordado adiante. Clique no botão próximo.
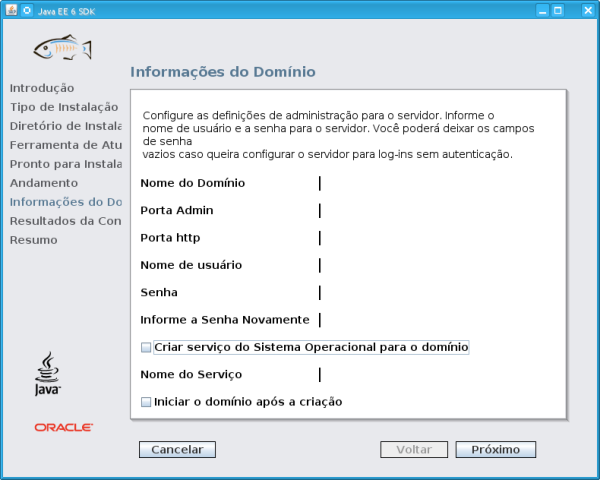
Logo após abrirá a janela “Resultados da Configuração”, é mostrado o log da criação do domínio. Analisando o log pode-se ter certeza que a criação do domínio foi bem sucedida se nele aparecer a mensagem “Command creante-domain executed successfully”, como destacado com o quadro vermelho na figura 3.
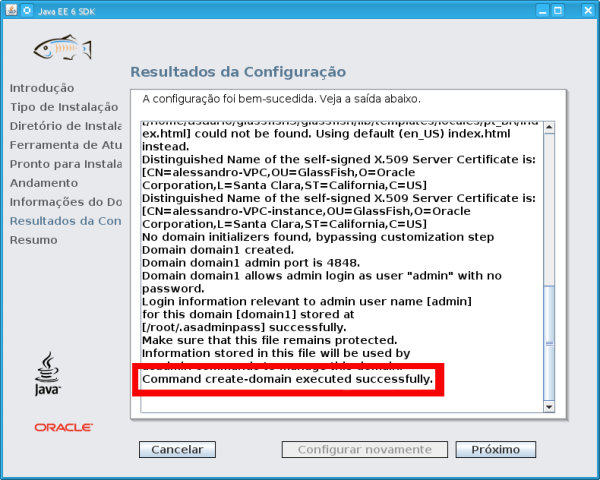
A janela que abrirá em seguida mostra o resumo geral da instalação, o que foi instalado e configurado. Não possui nenhuma configuração a ser feita. Clique no botão sair para fechar a janela.
Neste artigo será utilizada a seguinte convenção: o diretório de instalação informado, /home/usuario/glassfish3 para linux e c:\glassfish3 para windows, será chamado de as-install-parent; e o diretório onde o Glassfish está instalado de fato, as-install-parent/glassfish, será chamado de as-install.
Para que não seja necessário acessar os diretórios que contêm os comandos toda vez que algum deles precisar ser executado, adicione ao PATH os seguintes diretórios: as-install-parent/bin e as-install/bin.
Java EE 6 Tutorial Component
O tutorial component contém códigos fonte de exemplo, que são utilizados no “The Java EE 6 Tutorial”.
Para baixar o tutorial component, abra a ferramenta de atualização que no diretório as-install/bin depois execute o updatetool, lembrando que está ferramenta no decorrer do artigo se faz necessário para adicionar outros componentes.
Já na ferramenta de atualização siga os três seguintes passos, estes contidos na Figura 4:
- No menu lateral esquerdo clique na opção "Atualizações disponíveis"
- Marque a opção Java EE 6 Tutorial.
- Clique em instalar.
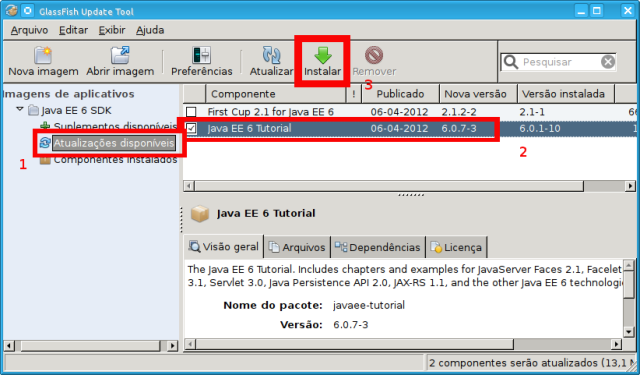
IDE NetBeans
O Netbeans é um dos IDEs que podem ser utilizadas para fazer build, deploy, executar e desenvolver aplicações corporativas. Além de produtiva, ela oferece maior integração e facilidade no uso da especificação Java EE. (NETBEANS(a), 2012).
Para fazer o download acesse a página do NetBeans: "http://netbeans.org/". É necessário que seja instalada a versão que contenha o módulo Java EE. As versões que podem ser utilizadas estão destacadas na figura 5.
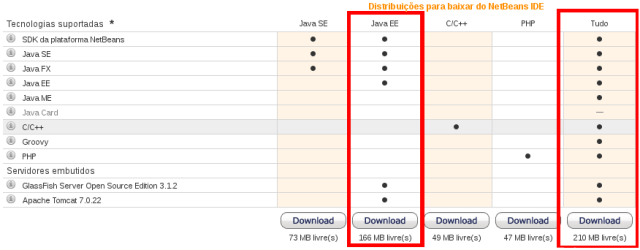 Figura 5. Opções para download
Figura 5. Opções para downloadNa instalação, é preciso lembrar de não instalar o Glassfish, pois ele já foi instalado anteriormente.
Para que o Glassfish possa ser utilizado diretamente do Netbeans, adicione-o ao Netbeans. Acesse o menu ferramenta depois servidores e selecione a opção “Adicionar servidor”.
Na janela seguinte, selecione a opção correspondente ao Glassfish, possivelmente "GlassFish Server 3+", clique em próximo. Abrirá a janela onde é configurado o caminho onde o servidor está intalado, informe o local da instalação do Glassfish, que é o as-install-parent, e clique em "Finalizar", como destacado na Figura 6.

2.5. Ant
O Ant é uma ferramenta para a automação de builds no seu projeto, por exemplo, atualiza o classpath, compila o código separando os .java e os .class em diretórios distintos, gera javadoc do projeto, configura e executa a aplicação.
O ant pode ser muito útil no desenvolvimento de aplicações corporativas, automatizando tarefas com o deploy das aplicações por exemplo. Para instalar o ant abra a ferramenta de atualização updatetool, siga até “Suplementos disponíveis” e marque a opção "Apache Ant Build Tool" e inicie a instalação este procedimento ilustrado na Figura 7.
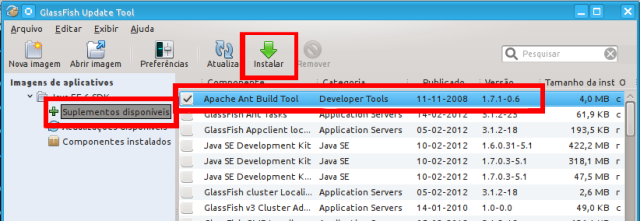
Iniciando e parando o servidor Glassfish
Para acessar as aplicações que estão publicadas no Glassfish, ele primeiramente deve estar iniciado, por meio do console pelo comando asadmin start-domain, lembrando que o diretorio as-install-parent/bin, deve ter sido adicionado ao path pois se não foi adicionado é obrigatório navegar até a pasta bin contida no diretório as-install-parent.
Quando não é informado o domínio, o servidor é iniciado com o padrão domain1, caso queria especificar acrescente o nome do domínio após o comando start-domain. Ao terminar de iniciar o Glassfish se tudo ocorrer bem é exibida uma mensagem de sucesso na inicialização, ilustrada pela figura 8.
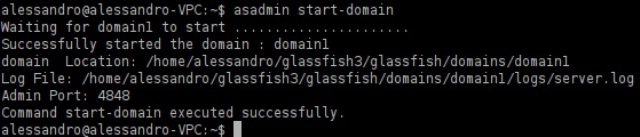
Algumas IDEs oferecem a opção de iniciar o servidor por meio delas, o NetBeans é um exemplo. Para iniciar o Glassfish no NetBeans, na guia "serviços" de um clique direito sobre o servidor e clique em "Iniciar", como mostra a figura 9.
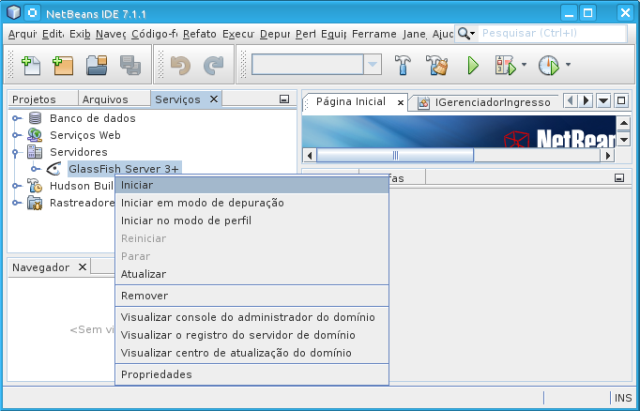
Assim que o Glassfish deixar de ser utilizado, é interessante que o serviço seja parado, para que não continue consumindo recursos da máquina, por meio do comando asadmin stop-domain.
Iniciando o console de administração
O console de administração é uma interface para administração acessada a partir do navegador. É usado para administrar o servidor GlassFish e gerenciar usuários, recursos e aplicações Java EE.
Para acessar o console de administração é preciso que o Glassfish esteja iniciado. É acessado pelo endereço: "http://localhost:4848", desde que a porta padrão, 4848, não tenha sido alterada.
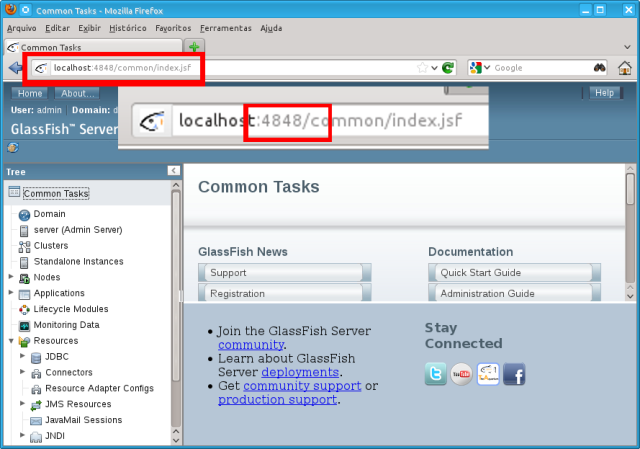
Iniciando e parando o Java DB
"O Java DB é um servidor de banco de dados com base em padrões, seguro e totalmente transacional, escrito inteiramente em Java, e dá suporte total a SQL, JDBC API e à tecnologia Java EE."(NETBEANS(b),2012).
O Java DB, é embutido no Glassfish, ou seja, não será necessário instalá-lo,pois isso já foi feito ao instalar o Glassfish.
O primeiro passo será iniciar o Java DB, abra o console e em seguida, digite asadmin start-database, o terminal ira retornar uma linha que o servidor foi iniciado com sucesso está é start-database executed successfully.
Se desejar parar o servidor Java DB, utilize o comando no console asadmin stop-database.
Estrutura de diretórios dos exemplos
O tutorial component contem os códigos fonte de exemplo, que são utilizados e refenciados ao longo do “The Java EE 6 Tutorial”. Esses exemplos podem ser muito úteis no entendimento do tutorial. Por isso, conhecer a estrutura deles é de suma importância, cada pasta de exemplo contém:
- build.xml: arquivo de build do Ant.
- src/java: arquivos de código fonte.
- src/conf: arquivos de configuração para o módulo -contem exceções de aplicações web.
- web: paginas web, css, imagens para aplicações web.
- web/WEB-INF: arquivos de configuração para aplicações web.
- nbproject: arquivos de projeto do NetBeans.
A convenção de nomes para exemplos que possuem sub-módulos no arquivo EAR é a seguinte:
- nomedoexemplo-app-client: aplicação cliente
- nomedoexemplo-ejb: arquivos enterprise java bean
- nomedoexemplo-war: aplicações web
Fazendo o debug da aplicação
Técnicas de debug são muito úteis para descobrir um possível problema que a aplicação possa vir a apresentar.
Usando o log do servidor
No diretório pasta_do_dominio/logs/server.log encontra-se o arquivo de log gerado pelo servidor. Analisando-o é possível extrair informações importantes para identificar um problema.
Uma opção interessante é exibir as informações do log no terminal, pra que não seja necessário abrir o arquivo de log. Basta adicionar o parametro "--verbose" no final no comando de inicialização de Glassfish.
Usando um depurador
O GlassFish Server tem suporte para Java Platform Debugger Architecture (JPDA), que consiste em três interfaces projetadas para uso por depuradores em ambientes de desenvolvimento. (ORACLE, 2011)
É necessário que algumas configurações sejam feitas no Glassfish antes de utilizar o depurador. Abra o console de administração e acesse a opção "JVM settings" na hierarquia "Configurations > server-config", como mostra a figura 11, em que está destacado os itens que devem ser acessados para chegar às configurações.
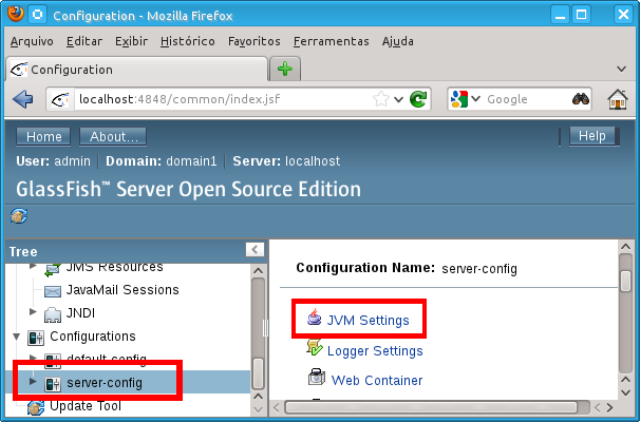
A figura 12 mostra parte da janela de configuração da JVM no console de administração, destacando os campos referentes ao debug. Nela marque a opção “enabled” para o debug. No campo “debug options” estão as configurações do debug, certifique-se de que a porta informada no atributo address não esteja em uso por outro aplicativo e então reinicie o Glassfish.
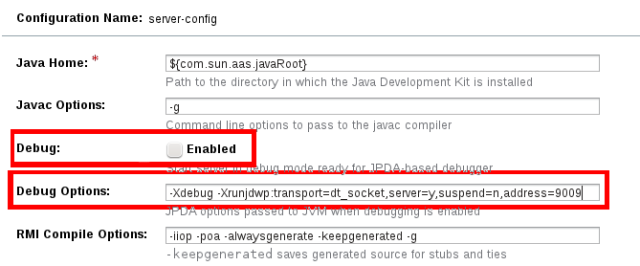
No NetBeans é preciso configurar o depurador para poder depurar a aplicação. Para isso acesse o menu Debug > attach debugger, então abrirá uma janela como a ilustrada na figura 13, e informe o host, a porta de conexão, e o timeout para a conexão.
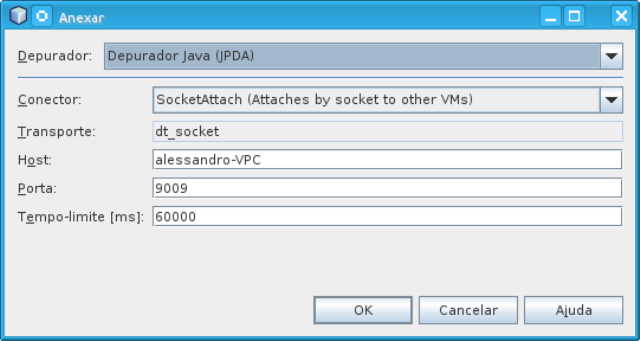
Pronto, agora é possível fazer o debug da aplicação através do depurador do NetBeans.
- NETBEANS(a). Introdução ao Suporte para a tecnologia Java EE no IDE NetBeans. 2012. Acesso em: 14 mai 2012.
- NETBEANS(b). Trabalhando com o banco de dados Java DB (Derby). Acesso em: 14 mai 2012.
- ORACLE. JavaTM Platform Debugger Architecture (JPDA). 2011. Acesso em: 14 mai 2012.
















