Lançado pela Embarcadero, empresa que adquiriu a CodeGear, o Delphi Prism é a nova forma de desenvolver aplicações para o .NET Framework e Mono utilizando o Object Pascal e o IDE do Visual Studio 2008. Este artigo mostra como trabalhar com acesso a dados no Delphi Prism, mais exatamente, como usar os controles SqlDataSource e ObjectDataSource do ASP.NET.
Para que serve
Mostrar como acessar dados na plataforma .NET e no ASP.NET. Conhecer a forma mais simples de acesso, que é o SqlDataSource, baseado em um modelo relacional. Examinar a seguir o ADO.NET e finalmente o ObjectDataSource, para desenvolvimento em camadas.
Em que situação o tema é útil
O Delphi Prism abre uma porta incrível para os desenvolvedores Delphi, pois podem agora utilizar um IDE robusto, rápido e estável para construir aplicações para .NET. Sem dúvida a parte mais importante de qualquer aplicação é o acesso a banco de dados, tema discutido neste artigo.
Resumo do DevMan
Este artigo mostra como acessar banco de dados em Delphi Prism em aplicações ASP.NET. Para isso, veremos como usar o flexível e produtivo controle SqlDataSource, acessando um banco de dados MS SQL Server, também criado neste exemplo. A seguir, estudaremos o ADO.NET, framework de acesso a dados usado internamente pelo SqlDataSource. Finalmente, usaremos ObjectDataSource e ADO.NET para desenvolver uma pequena solução em camadas.
Existem hoje no .NET Framework dezenas de formas de acesso às mais variadas formas de armazenamento de dados. Quando falamos em banco de dados relacionais, temos diversas opções, desde código ADO.NET “puro”, DataSources, DataSets com TableAdapter, até mais recentemente o LINQ to SQL e ADO.NET Entity Framework. Neste artigo vamos conhecer as formas mais tradicionais de acesso a dados no ASP.NET com Delphi Prism, até porque algumas ainda não são suportadas pela atual versão do produto. Vamos conhecer o SqlDataSource, o ADO.NET e ObjectDataSource.
Criando o Web Site
Abra o Delphi Prism, clique em File>New Web Site, informe a linguagem Oxygene e a localização C:\PRISMDADOS para o Web Site, conforme mostra a Figura 1. Lembre-se de deixar selecionada a opção .NET Framework 3.5, pois usaremos a versão mais recente do .NET Framework (lembrando que a versão 4.0 está em beta no momento em que escrevo este artigo).
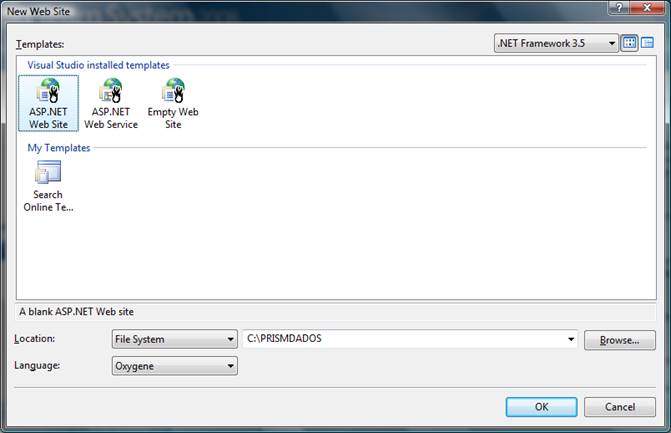
Figura 1. Criando o Web Site
Criando um banco de dados
Para este exemplo vamos utilizar o MS SQL Server 2005 Express, que acompanha a instalação do Visual Studio 2008. No Solution Explorer (CTRL + ALT + L), dê um clique de direita no nome do Web Site e escolha Add New Item. Na janela que aparece para adicionar um novo item ao Web Site, escolha SQL Server Database. Dê o nome de EQUIPE.mdf para o banco. O banco criado será colocado dentro da pasta App_Data do Web Site, apena confirmas quando o Visual Studio perguntar que realmente deseja salvar nesta pasta.
Ainda no Solution Explorer dê um duplo clique no nome do banco de dados para abrir o Server Explorer, onde vamos criar a estrutura do banco de dados e já popular com algumas informações. Expanda o nó principal do banco de dados até chegar em Tables, clique de direita sobre este item e escolha Add New Table. Crie a estrutura da tabela conforme mostrado na Figura 2. Para definir o campo ID como chave, clique no símbolo que se encontra na barra de ferramentas (“chave”). Para definir este mesmo campo como “auto-incremento”, nas propriedades da coluna que aparecem logo abaixo do editor vá até a opção Identity Specification e defina Is Identity como Yes. Clique no “disquete” para salvar a tabela e dê a ela o nome de EQUIPE.
...


