Usando o GitHub e o Netbeans
Veja neste artigo como utilizar o GitHub juntamente com o NetBeans para tratar o controle de versão de projetos.
No artigo anterior, fiz uma introdução a Sistemas de Controle de Versão e agora irei dar uma breve introdução ao sistema Git e ensinar a usá-lo!
O que o é Git
O Git é um sistema de controle de versão desenvolvido por, nada mais, nada menos, que Linus Torvalds, conhecido por ser o criador do Linux. Foi inicialmente usado para a o desenvolvimento do kernel do Linux e hoje é uma das ferramentas SVC mais famosas e usadas.
Ele funciona como um repositório principal, permitindo as estações de trabalho centralizarem o controle das versões de seu projeto nele. Se quiser mais informações sobre como os sistemas de controle de versão funcionam, consulte meu outro artigo.
Primeiramente, vamos criar uma conta no Git! Acesse o link: https://github.com/ e clique no botão “Plans, Price e Signup”. O Git possui planos gratuitos e pagos, dependendo da sua necessidade, portanto escolha o plano desejado e em seguida, faça seu cadastro.
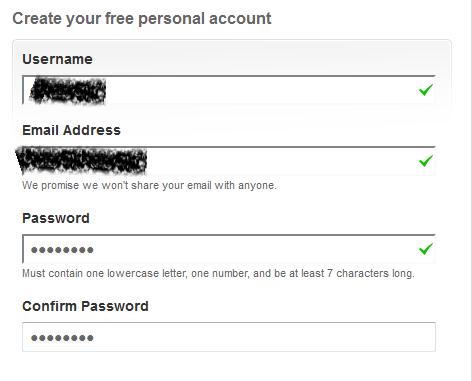
Pronto, agora você já tem uma conta do Git.
Instalando o software e obtendo a SSH Key
Para começar a usar o Git, precisamos instalar o seu aplicativo, que pode ser encontrado no link: http://code.google.com/p/msysgit/downloads/list. Baixe a versão mais recente e instale. Deixe as opções padrão que já vêm com o instalador.
A SSH Key é usada para manter uma conexão segura entre o Git e a área de trabalho. Portanto, vamos obtê-la. Para isso, vá no menu iniciar, abra o menu de todos os programas, procure a pasta do Git e inicie o GitBash.
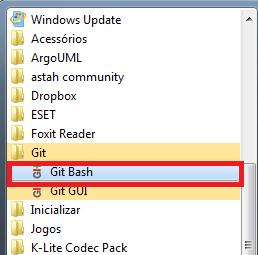
Agora, com o prompt de comando do Git aberto, vamos criar nossa SSH Key.
Digite no prompt: $ ssh-keygen -t rsa -C seuemail@seuprovedor.com
Aperte Enter para criar o diretório e as chaves na sua pasta de usuário e entre com a senha para sua SSH Key. (Não necessariamente a mesma da sua conta). Pronto, sua SSH Key foi gerada!
Agora vamos adicioná-la ao GitHub. No site, clique em “Account Settings” (Um ícone com ferramentas na parte superior do site).
Clique na aba SSH Keys.
Agora vá até a pasta onde está sua SSH Key, abra o arquivo id_rsa.pub com o bloco de notas ou outro editor de texto e copie o conteúdo.
Clique em AddSSH(1), Preencha um titulo (opcional) e cole sua chave (2) e clique em addkey(3).
Confirme a senha.
Digite no prompt do GitBash:$ssh -T git@github.com mailto:git@github.com
Irá aparecer uma mensagem:“The authenticityof host ‘github.com (207.97.227.239)’ can’tbeestablished.”E outras informações, digite yes e senha do SSH Key. A conexão estará autenticada!
Se por acaso você já tem um SSH Key, digite cd ~/.ssh no bash para confirmar, caso não apareça nenhuma mensagem de erro, digite no prompt:
Listagem 1: Comandos a serem executados no Bash
$ ls
$ mkdirkey_backup
$ cpid_rsa* key_backup
$ rmid_rsa*
Na primeira linha, irá listar todos os arquivos do diretório. A segunda linha significa que irá criar um novo diretório, chamado key_backup. A terceira linha copia as suas SSH Keys para o key_backup e, por último,as remove. Caso queira restaurá-las, acesse o diretório de backup e volte-as para o diretório principal. A pasta .ssh fica dentro do diretório do seu usuário (C:\Usuarios\Seu_usuario\.ssh).
Criando repositórios
Para criar um repositório, basta clicar no ícone na barra superior, “Create a new Repo”.
Digite um nome e descrição, escolha a visibilidade do seu projeto (projetos privados não estão disponíveis em contas grátis) e a linguagem utilizada, no nosso caso o Java.
Clique em criar e pronto!
Adicionando arquivos ao repositório
Para este tutorial, estou usando o NetBeans em inglês. Caso não saiba como mudar o idioma e queira fazer isso, vá ao atalho dele na área de trabalho e adicione --localeen_US no fim do parâmetro de Destino. (ex: "C:\Program Files\NetBeans 7.1.2\bin\netbeans.exe" --locale en_US --laf Nimbus).
Nos menus do NetBeans, clique em Team, escolha a aba Git e depois clique em Clone.
Em Repository URL, escolha a opção HTTPS:\\, mas antes, volte ao seu navegador e copie o URL HTTPS que permite leitura e escrita do seu projeto.
Agora volte ao Netbeans e cole a URL em Repository URL, coloque seu usuário e senha e clique em next.
Escolha o ramo que deseja clonar. (Inicialmente o padrão é o master).
Escolha a pasta do seu projeto e clique em Finish.
Alterando e atualizando os projetos
Agora é fácil, sempre que você precisar enviar uma atualização, clique no seu projeto, depois clique em Git e Add. Depois repita o processo, mas clique em Commit. Coloque um comentário e clique em Finish. Essas funções irão atualizar seu repositório local.
Para alterar o repositório remoto, faça o add e o commit, depois vá emremote, e clique em Push (empurrar). Selecione o repositório e o ramo, autentique sua conexão e pronto.
Para receber alterações do repositório remoto, faça o mesmo, mas clique em Git, depois em remote e em pull (puxar), escolha o repositório e o ramo e pronto!
Gostou? Compartilhe com seus amigos e deixe seu comentário.
Links Úteis
- Números mágicos: O que são e como corrigir:
Confira o que são números mágicos e como reconhecer a presença dessa má prática de programação em códigos. - Como implementar um CRUD em PHP com MVC:
Neste curso vamos aprender a implementar um CRUD em PHP, utilizando arquitetura MVC. - Entity Framework: Como monitorar os comandos SQL gerados:
Aprenda neste microexemplo a monitorar as instruções SQL que são executadas pelo Entity Framework quando efetuamos operações de acesso ao banco de dados em nossas aplicações.
Saiba mais sobre Git ;)
- O que é Git?:
Neste curso você aprenderá o que é o Git, ferramenta para controle de versão mais utilizada por desenvolvedores de software. - Controle de versões distribuído com Git:
Nesta palestra faremos uma introdução ao sistema de controle de versão distribuído conhecido como Git. - Guia de Git:
Controlar as diferentes versões dos artefatos criados ao longo da implementação de um projeto de software é uma tarefa base para assegurar a qualidade e evitar conflitos entre as mudanças realizadas, principalmente em sistemas que requerem um time de desenvolvimento.
Artigos relacionados
-
DevCast
-
DevCast
-
DevCast
-
DevCast
-
DevCast
