Usando as preferências Java no Eclipse
Veja neste artigo como utilizar as preferências salvas do Eclipse para otimizar seu trabalho de codificação. Além disso, veja o que é mais usado e importante nessa parte da IDE.
1. Overview
É muito comum vermos usuários se debaterem em relação a usabilidade do Eclipse, no sentido de não saberem se nortear sobre onde salvar determinadas informações, ou até mesmo preferências de interface. Não é de hoje que a maioria dos sistemas prega uma lei importantíssima no quesito usabilidade: “Aprender o que o usuário mais gosta e salvar pra ele”.
Isso significa dizer que a maioria dos softwares, inclusive o Eclipse, consegue lidar com esse tipo de situação: salvar o que o usuário mais usa, ou modificar comportamentos padrão no sistema.
O comportamento do IDE Eclipse pode ser controlado através das configurações de preferências. Selecione o menu “Window -> Preferences” para abrir a caixa de diálogo (Figura 1) de configurações de preferência. Você pode usar a caixa de filtro para pesquisar configurações específicas.
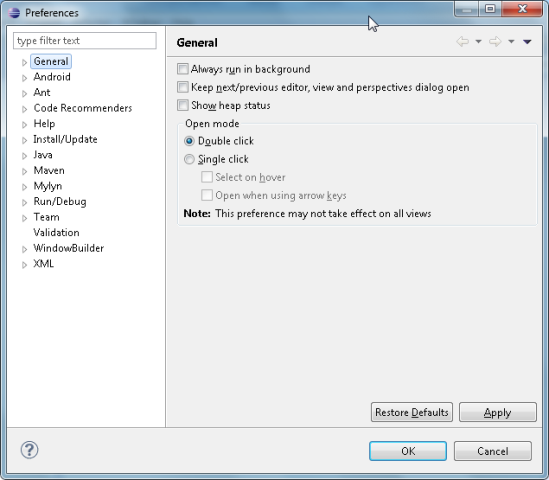
Figura 1: Configuração de preferências
Configurar corretamente o Eclipse para a sua necessidade pode largamente melhorar a sua produtividade no uso do mesmo.
Notem que apenas a abertura de uma tela (ação simples a se considerar, como na figura anterior) já implicou na exibição de uma lista de menus considerável para um só atalho. Neste caso, este atalho do Eclipse é considerado um dos mais completos (e complexos), o que torna o aprendizado e uso do mesmo por parte dos utilizadores limitado. Muita gente não sabe usar as preferências ou sequer buscou conhecê-las melhor. Neste artigo veremos esse menu mais detalhadamente, com foco exclusivo à parte de Java.
2. Colocação automática de ponto e vírgula
A primeira utilidade importante desse menu que eu vejo, seria a possibilidade de o Eclipse poder tornar a digitação mais eficiente, colocando ponto e vírgula na posição correta em seu código fonte.
Na opção “Java -> Editor -> Typing”, na seleção “Automatically insert at correct position” habilite a opção “Semicolons ”, conforme Figura 2.
Isso, consequentemente, traz uma qualidade enorme para o projeto no quesito desenvolvimento, não tendo que lidar com “completes” manuais, etc.
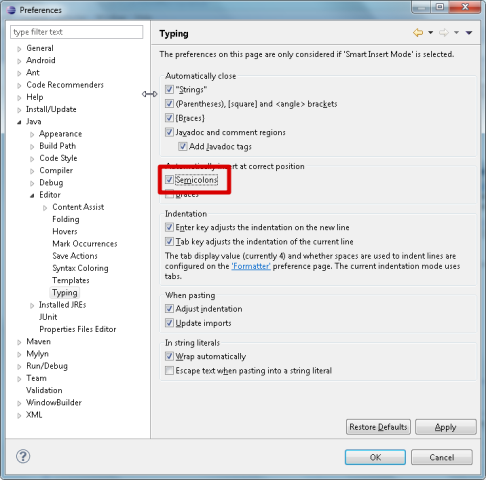
Figura 2: Inserindo vírgula automaticamente
Agora você pode digitar um ponto e vírgula no meio do seu código e o Eclipse vai posicioná-lo no final da instrução atual.
3. Auto texto colado em Strings
O Eclipse permite escapar automaticamente o texto se eles são colados em uma String literal. Por exemplo, você pode copiar o código HTML e colar em uma String no seu código Java. O Eclipse iria escapar o texto automaticamente para você.
Para ativar/desativar essa funcionalidade é necessário ir em “Windows -> Preferences -> Java -> Editor -> Typing ->In string literals -> Escape text when pasting into string literals”.
Figura 3: Inserindo escape quando colar em uma string literal
Agora você pode colar um texto que exige que seja “escaped”. Os trechos de código a seguir mostram um exemplo.
Listagem 1: Exemplo de texto com escape
String s = "<a href=\"devmedia.html\">Devmedia</a>";
String s = "COLAR AQUI";4. Bracket highlighting
Você pode configurar o Eclipse para que os suportes de correspondência de um bloco de código fiquem destacados no editor de código-fonte.
Esse tipo de mecanismo do eclipse serve para te ajudar a entender onde começa e termina determinados blocos de código, como um for, ou uma classe, por exemplo. Ele é bem útil para lidar com blocos de código grandes ou quando temos os velhos loops dentro de outros loops.
Para configurar acesse as opções de menu: “Window > Preferences > Java > Editor > Bracket highlighting > Enclosing Brackets”, conforme Figura 4.
Figura 4: Inserindo Bracket highlighting
O resultado será algo como o mostrado na figura 5. Perceba que a diferença entre usar o “Bracket highlighting” e não usar está nas duas imagens. Esse efeito só está disponível quando você utiliza-o com o cursor dentro do bloco de código.
Figura 5: Diferença usando o Bracket highlighting
5. Save Actions
Interessante notar que, ao mesmo tempo, muitos programadores e/ou usuários do IDE não sabem usar os recursos de “disparo de ações” a partir de outras ações. Essas espécies de “triggers” existem na ferramenta para facilitar o trabalho de não ter de executar determinado comando toda vez que executar outro.
Por exemplo, suponha que toda vez que você salve um arquivo queira também indentá-lo ao mesmo tempo. Isso é possível utilizando o recurso de “Save Actions” do Eclipse.
Este tipo de funcionalidade existe exclusivamente para a ação de salvar o arquivo (Java na maioria das vezes). Para tanto, acesse as opções de menu: “Window > Preferences > Java > Editor > Save Actions”, disponível na Figura 6. Se a opção “Perform the selected actions on save” não estiver selecionada, então a selecione e as opções logo abaixo serão habilitadas para edição.
Figura 6: Tela de Save Actions
Após isso, selecione a opção “Format source code > Format all lines”. Isso fará com que o atalho seja criado e habilitado a uso (Figura 7).
Figura 7: Opções de habilitação
Além disso, você tem a opção de habilitar a organização dos imports de suas classes e pacotes ao salvar também o arquivo. Para isso, basta selecionar a opção logo abaixo “Organize imports”.
Obs.: O fato de selecionar a opção de organização de imports no IDE, não significa que irá entender todos os seus imports. Isso se aplica, principalmente, aos imports de classes com mesmo nome e pacote diferente.
Concluindo
Existem inúmeras outras coisas a serem ditas sobre as preferências do Eclipse. Para mim, essas são as mais importantes e úteis no desenvolvimento de software. Aprenda a usar a ferramenta de forma a te auxiliar no processo de codificação, e não o inverso. Preferências são ótimas para esse tipo de situação. No mais, espero que tenham gostado!
Artigos relacionados
-
Artigo
-
Artigo
-
Artigo
-
Artigo
-
Vídeo
