JAVA EE: Construa uma Aplicação Completa Java EE
Descreveremos de forma clara e objetiva como instalar os fontes finais desse curso na máquina do usuário, configurar e preparar todo ambiente.
Motivação
O objetivo desse tutorial é descrever de uma forma clara e objetiva como instalar os fontes finais do curso Java EE: Construa uma Aplicação Completa Java EE na máquina do usuário. Além disso, vamos configurar e preparar todo ambiente (infraestrutura) para poder subir a aplicação e o sistema proposto funcionar.
Passo 1: Infraestrutura
Primeiramente é necessário assistir a aula 148 (Executando o código fonte), pois nele o autor do curso explica os softwares a serem utilizados e seus propósitos dentro do sistema.
Passo 2: Instalar os softwares mencionados na vídeo aula
Começamos pelo banco de dados MySQL: na vídeo aula é mostrado os sites para downloads. Para esse tutorial vamos considerar que o mesmo já se encontra instalado na máquina.
Após a instalação vamos importar o arquivo .sql do curso. Repare que no vídeo explica como fazer.
O próximo passo é instalar o Java no computador. Aqui vale esclarecer que no início do curso o autor diz para usar o JDK 1.7 (Java 7) para desenvolver com Java EE 7, pois era compatível e tinha certificação para executar todos recursos. Contudo, na aula 148 ele mostra e pede para baixar o JDK 1.8 (Java 8). Por isso, para esse tutorial instalou-se o Java 7 e o Java 8 na máquina. Porém na hora de fazer um apontamento dentro do Netbeans eu apontei para o JDK 1.8 (Java 8).
Para instalar a última versão do Java, basta escolher o sistema operacional, como mostra a Figura 1.
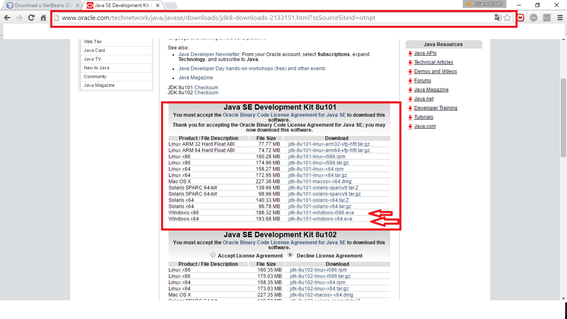
Figura 1. Escolha
do sistema operacional
Após instalar o Java no computador é preciso reiniciá-lo. Somente depois disso pode-se seguir adiante, conforme explicado na vídeo aula.
Agora vamos instalar o Netbeans 8.0.2. Na Figura 2 vemos a escolha do sistema operacional, como em destaque na imagem.
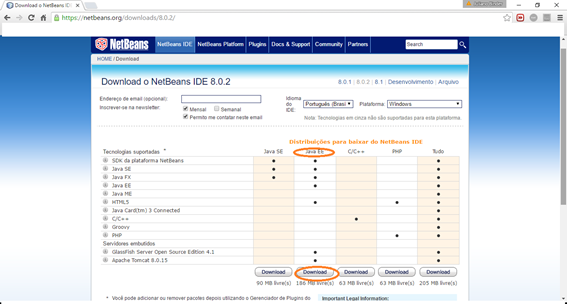
Figura 2. Escolha do sistema operacional para o
NetBeans
Passamos a instalação do servidor Glassfish 4.1.: podemos instalar o servidor web por dentro do Netbeans, como explicado na aula 148.
O próximo passo é colocar o conector J do MySQL dentro do diretório do Servidor Glassfish. Caso não saiba como, assista a aula 148.
Precisamos fazer algumas configurações dentro do console do adm do servidor web Glassfish. Na aula 148, o autor do curso explica como fazer apenas algumas partes, o que não é o suficiente para executar os códigos fontes finais no Netbeans e fazer funcionar o sistema.
Inclusive, nas aulas 12 a 16 (sobre testes unitários) só funcionarão se fizer essa configuração que está na última aula.
A seguir veremos o passo a passo dessas configurações necessárias no console do servidor para executar o código fonte final do curso:
- Abra o console do adm
do servidor, como mostram as Figura 3
e 4:
Figura 3. Abrindo o console Glassfish
Figura 4. Console JDBC - Configure o JDBC conforme o autor explica no vídeo 148;
- A configuração
do JMS Resources não é explicada na aula e se faz obrigatória para que o projeto
funcione. Clique em JMS Resources e em
seguida em connection factories conforme
mostra a Figura 5:
Figura 5. Configuração do JMS Resources - Clique em new para adicionar um JNDI Name, como
mostra a Figura 6:
Figura 6. Adicionando JNDI Name - Configure conforme mostra
a Figura 7:
Figura 7. Configuração do JMS Connection
As configuração são:
JNDI Name = jms/__defaultConnectionFactory
Resource Type = javax.jms.ConnectionFactory - Após ter configurado, a mensagem da Figura 8 aparecerá:
Figura 8. Mensagem de confirmação - Agora é preciso configurar dentro do próprio JMS RESOURCES o JMS Destination
Resources, como mostram as Figuras 9 e 10. Para isso clique em new: No meu caso já aparece um JNDI
Name porque eu já tinha configurado, mas na primeira vez não aparece;
Figura 9. Configuração do JMS – Parte 1
Figura 10. Configuração do JMS – Parte 2 - JNDI Name = jms_FaturaQueue / Physical Destination Name = FaturaQueue - O resultado dessas configurações é apresentado na Figura 11:
Figura 11. Resultado das configurações do JMS
Realizada essas configurações, o servidor estará preparado para receber as fontes do projeto do curso, como mostra a Figura 12.
Figura 12. Estrutura do projeto para recebimento dos fontes
Agora é preciso salvar os arquivos fontes da aula para dentro de um diretório. No caso do autor ele salvou em C:\devmedia\Projeto. Para esse tutorial vamos considerar o caminho C:\Projeto.
Precisamos configurar a pasta de instalação do servidor Glassfish. Isto é necessário para executar a parte de relatórios e o invoice de envio de e-mails. Vamos disponibilizar os arquivos .jar dentro de uma pasta junto com esse tutorial. O conteúdo é apresentado na Figura 13.
Figura 13. Conteúdo do pacote jar
Importante: É necessário realizar algumas configurações dentro do projeto para poder logar no sistema, por exemplo, fazer uma modificação no código para poder logar (com o envio do projeto será possível visualizar as alterações). Além disso, as bibliotecas .jar devem ficar dentro do diretório de instalação do servidor.
Para poder gerar os boletos bancários em pdf é preciso assistir a aula 88 e configurar conforme mostra a Figura 14.
Não colocaremos o passo a passo de como chegar nessa tela nesse tutorial, pois na vídeo aula é ensinado. É necessário que o projeto do usuário esteja igual ao que é apresentado na Figura 14 para poder gerar os boletos.
Figura 14. Configuração
do projeto
A pasta chamada “Arquivos Jasper – Parte de Boletos” contêm todos esses jars mostrados na imagem anterior. Basta apenas o usuário colocar essa pasta dentro de um diretório do Windows (c:\jasper). Para isso abra o Netbeans e adicione todos esses arquivos conforme apresentado. Isso vai facilitar muito a vida e evitar problemas que nós passamos para achar a solução.
A pasta chamada “Ireports – Instaler” contêm o software para criação dos relatórios usado pelo autor na época e compatível com os jars adicionados dentro do projeto. Tudo está explicado nas aulas e facilitará a procura na internet. Após instalar esse software vai dar problema ao abri-lo, mas a solução disso foi postada no fórum da aula 88 pelo consultor da DevMedia e vai resolver esse problema.
A princípio essas são as configurações principais que realizamos para executar o projeto. Nosso objetivo foi explicar de forma mais clara possível, para o bom entendimento de todos.
Este tutorial foi baseado na configuração presente nesse artigo: qualquer erro ou incompatibilidades apresentadas futuramente pelos usuários, fora dessa infraestrutura, é preciso verificar e analisar.
O ambiente de configuração desse tutorial é:
- Windows 10 - 64 bits;
- Netbeans 8.0.2 – Java EE (mostrado nesse tutorial onde baixar);
- GlassFish 4.1 – Servidor web local (mostrado nesse tutorial onde baixar e nas vídeos aulas);
- MySQL - Ensinado nas vídeos aulas onde baixar;
- Jasper e Ireports – ensinado nas vídeos aulas e enviado junto com esse tutorial como instalar e baixar;
- Java 8 – Ensinado nesse tutorial onde baixar.
Passo 3: Problemas Encontrados
A seguir serão listados alguns problemas encontrados durante o desenvolvimento do curso:
- BOTÃO SLIDESHOW NÃO APARECE NADA QUANDO
CLICADO, como mostra a Figura 15:
Figura 15. Erro no botão SLIDESHOW - Não estão funcionando as opções alterar e visualizar
as imagens do cliente cadastrado, como mostra a Figura 16:
Figura 16. Erro nas opções - Na parte de fatura, quando é selecionado vários clientes para poder gerar a faturam o sistema fica em loop, ou seja, processando e não gera;
- Não envia e-mail usando o
FinanceService.java. Tentei usar o serviço do Gmail, mas ele está bloqueando a
saída e entrada do e-mail, como mostram as Figuras
17 e 18;
Figura 17. Erro ao enviar e-mail
Figura 18. Mensagem de aguardando e não sai disso
Artigos relacionados
-
Artigo
-
Artigo
-
Artigo
-
Artigo
-
Vídeo
