Instalando e configurando o Virtual PC
Veja neste artigo um passo a passo sobre a instalação e configuração do Virtual PC, ferramenta de virtualização de máquinas da Microsoft.
O Microsoft Virtual PC é um dos principais aplicativos de virtualização grátis da atualidade. Existem outros no mercado como: VirtualBox e VMWare Workstation, mas o Virtual PC chega a ter melhor desempenho ao executar produtos Microsoft.
Instalação
Nosso primeiro passo é acessar o site oficial do Microsoft Virtual PC. A partir de seu navegador acesse o endereço: http://www.microsoft.com/windows/virtual-pc/, como mostra a figura 1:
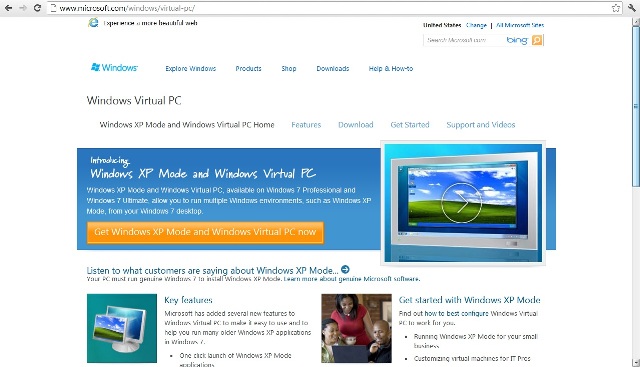
Figura 1: Página oficial do Microsoft Virtual PC
Em seguida procure a opção de download, baixe o aplicativo e aguarde alguns minutos até concluir esta etapa.
Após concluir o download, execute o arquivo baixado, dando início ao processo de instalação do Virtual PC, como mostra a figura 2:
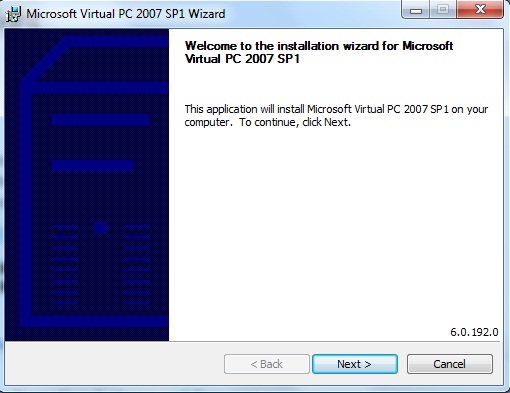
Figura 2: Janela de boas vindas da instalação do Virtual PC
Após aparecer essa janela de boas vindas da instalação, clique em NEXT para dar continuidade ao processo de instalação, em seguida aparecerá uma nova janela, como mostra a figura 3:
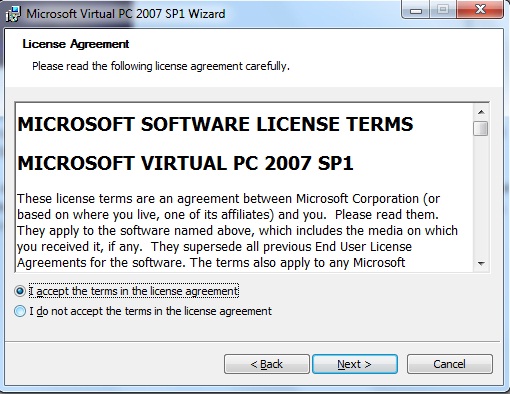
Figura 3: Janela informando sobre os termos de licença
A janela acima é bastante conhecida, apesar de muitas pessoas não darem muita atenção a ela, deve-se tomar cuidado com os termos apresentados por certos produtos. Continuando nosso processo, marque a opção I ACCEPT THE TERMS IN THE LICENSE AGREEMENT e novamente clique em NEXT.
Após clicar em NEXT uma nova janela surgirá (CUSTOMER INFORMATION), nele devemos colocar USERNAME, ORGANIZATION e marcar uma opção, caso seja necessário sobre quem deve e quem não deve executar (no caso de existem vários usuários na maquina), veja na figura 4:
Figura 4: Janela CUSTOMER INFORMATION
Depois de preencher os campos, clique em NEXT mais uma vez para iniciar a instalação propriamente dita, quando aparecerá mais uma janela: READY TO INSTALL THE PROGRAM, como mostra a figura 5:
Figura 5: Janela para iniciar o processo de instalação do Virtual PC
Depois destes passos finalmente inicia-se a instalação em si. Clique em INSTALL e aguarde alguns segundos, como mostra a figura 7:
Figura 6: Processo de instalação em andamento
E para concluir, aparecerá uma janela de “instalação completa”, como mostra a figura 8:
Figura 7: Janela de finalização da instalação do Virtual PC
Finalmente instalamos o Virtual PC, depois deste processo bem simples, vamos dar inicio as configurações, que também são bem fáceis de entender e praticar.
Para começar, siga os passos: clique no botão INICIAR, e note que o ícone do Virtual PC estará logo no início, como mostra a figura 8:
Figura 8: Botão INCIAR aberto
Clique no ícone do Virtual PC, e aguarde o programa executar, em segundos aparecerá a janela inicial do programa, como mostra a figura 9:
Figura 9: Janela inicial do Virtual PC
Na imagem já existem algumas máquinas criadas e já configuradas, mas no caso da primeira instalação não aparecerá nenhuma, vamos agora criar uma máquina virtual e configurá-la.
Criação e configuração de máquinas virtuais
Para dar inicio a criação de um nova máquina virtual clique em NEW, em seguida aparecerá uma nova janela, como mostra a figura 10:
Figura 10: Janela inicial para a criação de uma nova máquina virtual
Mais uma vez uma janela de boas vindas, mas essa é para a criação de novas máquinas virtuais, clique em NEXT para dar continuidade.
Figura 11: Janela de opções de criação
Na janela acima temos três opções:
- CREATE A VIRTUAL MACHINE
- USE DEFAULT SETTINGS TO CREATE A VIRTUAL MACHINE
- ADD AN EXISTING VIRTUAL MACHINE
As duas primeiras (de cima para baixo) são para a criação de novas máquinas virtuais, sendo que a primeira opção é a mais aconselhável, simplesmente pelo motivo de fazer a configuração manualmente. Sobre a terceira opção, deve ser usada somente em casos que já existam máquinas virtuais previamente criadas.
Deixamos a primeira opção marcada, pois a intenção deste artigo é a instalação e configuração, clique em NEXT para o próximo passo, como mostra a figura 12:
Figura 12: Definição de nome e localização da maquina virtual
A janela acima é bem simples, basta nomear o nome da maquina virtual e selecionar um local para a mesma clicando em BROWSE..., veja na figura 13:
Figura 13: Nome e localização da maquina virtual definidos
Após a definição do nome e local da máquina virtual, clique em NEXT, novamente surgirá uma nova janela, como mostra a figura 14:
Figura 14: Escolhendo o sistema operacional
A janela acima é bem simples, escolha o sistema operacional que vai ser utilizado nesta máquina virtual. Depois disso clique em NEXT, mais uma janela aparecerá, contendo informações sobre a memória a ser utilizada, como mostra a figura 15:
Figura 15: Configurando a memória
Sobre a configuração de memória, isso vai depender da máquina, do usuário e até mesmo do que se pretende com a máquina virtual, neste caso é sempre aconselhável utilizar a opção ADJUSTING THE RAM.
Logo após, clique em NEXT para darmos continuidade a configuração da nova máquina virtual, o próximo passo será definirmos o tamanho do HD virtual da nossa máquina virtual, como mostra a figura 16:
Figura 16: Janela de configuração do tamanho do HD Virtual
Na janela acima temos duas opções:
- AN EXISTING VIRTUAL HARD DISK
- A NEW VIRTUAL HARD DISK
Não iremos considerar a primeira opção (de cima para baixo), pois nossa intenção é criar uma nova máquina virtual e configurá-la, neste caso clique em A NEW VIRTUAL HARD DISK. Clique em NEXT para continuarmos a configuração do tamanho do HD virtual na próxima janela iremos definir o tamanho, isso vai depender também de cada usuário, de quantos GB ele vai precisar, de quais programas ele vai instalar e etc. Veja a continuidade do processo na figura 17:
Figura 17: Definindo o tamanho do HD Virtual
Escolha o tamanho que vá atender suas necessidades e clique em NEXT. Para concluir, a janela de finalização aparecerá, clique em finish, como mostra a figura 18:
Figura 18: Finalizando a criação da máquina virtual
E com isto finalizo este artigo, cujo objetivo foi de apresentar a ferramenta Virtual PC, demonstrando sua instalação e configuração de uma nova máquina virtual. Espero que as informações aqui expostas possam ser úteis. Até a próxima.
Artigos relacionados
-
DevCast
-
DevCast
-
DevCast
-
DevCast
-
DevCast
