Instalação do WampServer
Veja neste artigo um passo a passo completo da instalação do WampServer no Windows 7. Será mostrado também como corrigir um possível erro que acontece geralmente no sistema operacional citado.
Para desenvolver aplicações utilizando PHP geralmente se utiliza três ferramentas básicas: o compilador da linguagem, um servidor e um banco de dados que geralmente é o MySQL (principalmente para quem está começando). Assim, para se preparar o ambiente de trabalho seriam necessários pelo menos três downloads e instalações.
Para facilitar essa preparação inicial, existem "pacotes" que incluem essas e outras ferramentas em um único instalador, entre eles estão o Xampp, Wamp, Vertrigo, entre outros. Nesse artigo será ensinado como instalar o Wamp Server, um dos "ambientes" mais utilizados por programadores PHP.
Saiba mais: Curso Completo de PHP
O WampServer é um pacotão completo, nele obtemos: Apache 2.2.22, MySQL 5.5.24, PHP 5.3.13 e o PHPMyAdmin 3.4.10.1. Vamos iniciar, entrando no site oficial do WampServer: http://www.wampserver.com/.
Lembrando que ele é totalmente gratuito. Após acessar o link citado acima, você estará no site oficial do WampServer para fazer o download, veja a figura 1 abaixo:
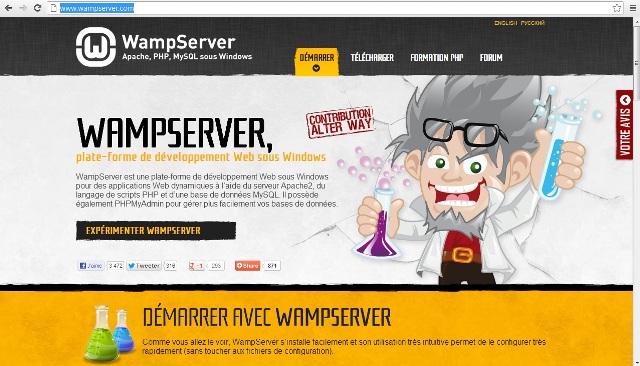
Após o acesso, note que a pagina é bastante extensa, utilizando a barra de rolagem a sua direita, verifique algumas opções para download, como mostra a figura 2:
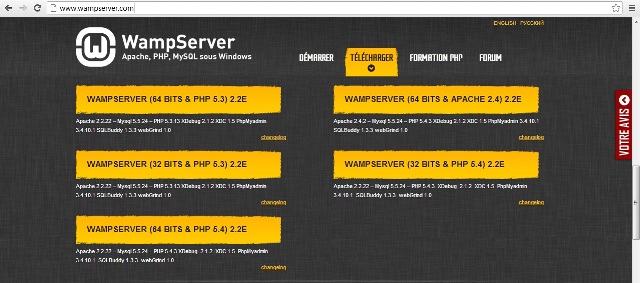
Após a escolha de acordo com as configurações do seu S.O e baixar o WampServer, execute o instalador de acordo com a figura 3:
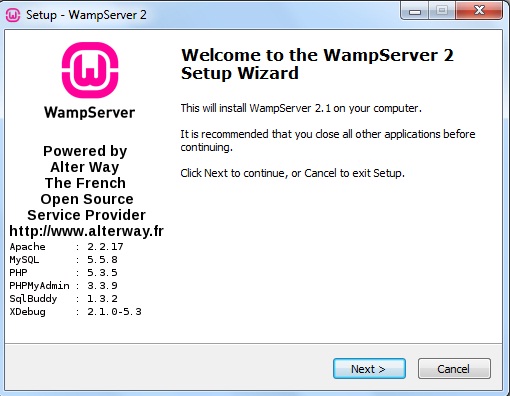
Após clicar em NEXT, aparecerá uma janela informando os termos de licença de uso do programa, veja na figura 4 abaixo:
Marque a primeira opção “I ACCEPT THE AGREEMENT” e clique em NEXT para dar continuidade ao processo de instalação, em seguida aparecerá mais uma janela do assistente informando o local de instalação do WampServer. Por padrão fica em “C:\wamp”, caso seja de sua escolha pode haver uma mudança, mas no nosso caso deixaremos da forma padrão, como mostra a figura 5:
Mais uma vez clique em NEXT, a próxima janela do assistente é para a criação de ícones de acesso, cabe ao próprio usuário a escolha deste passo, segue abaixo a figura 6 demonstrando:
Após a escolha sobre a criação dos ícones de acesso, clique em NEXT, uma nova janela do assistente aparecerá, READY TO INSTALL que significa “pronto para instalar”, clique em INSTALL para iniciar o processo, veja na figura 7:
Após clicar em INSTALL aguarde alguns segundo para concluir o processo, lembrando que em algumas máquinas podem demorar poucos minutos, veja o processo na figura 8:
Após o preenchimento da barra aparecerá uma janela para a escolha do browser padrão que irá executar aplicações PHP, como mostra a figura 9:
Após esta etapa, uma nova janela surgirá solicitando SMTP e EMAIL para fazer algumas configurações, neste caso, deixaremos como está, no formato padrão, da mesma forma exibida na figura 10:
Após este processo finalizamos a instalação do WampServer, clique em NEXT para concluir, ao final aparecerá uma ultima janela informando que o aplicativo foi instalado, como mostra a figura 11:
Após concluir a instalação aparecerá um ícone na barra de tarefas do Windows, caso ele fique verde, isso significa que o WampServer está funcionando normalmente, caso ele apareça laranja (figura 12) vamos fazer algumas configurações.
Como o ícone ficou laranja, vamos tentar deixá-lo online, clique com o BOTÃO esquerdo do mouse e clique em PUT ONLINE, como mostra a figura 13:
Após clicar em PUT ONLINE aparecerá uma mensagem de erro informando que o serviço não foi iniciado, figura 14:
Lembrando que este erro nem sempre é visualizado, geralmente isso ocorre por que outro programa está utilizando a porta de acesso, e é bem comum o processo de instalação acabar no processo mostrado até a figura 11.
Vamos resolver esse pequeno probleminha, clique com o BOTÃO esquerdo do mouse sobre o ícone do WampServer, vá até a pasta APACHE e clique em HTTPD.CONF, como mostra a figura 15:
Após abrir o arquivo, procure as linhas com a seguinte descrição:
- Listen 80
- ServerName localhost:80
Modifique as mesmas adicionando “80”, consequentemente ficará assim:
- Listen 8080
- ServerName localhost:8080
Em seguida salve o arquivo e feche-o, após estas configurações reinicie todos os serviços, clique com o botão esquerdo do mouse sobre o ícone do WampServer e clique em RESTART ALL SERVICES, pronto, seu WampServer está funcionando corretamente, veja abaixo a figura 16:
Após o passo acima, tudo estará resolvido, tente acessar a página local do WampServer adicionando 8080 no seu navegador utilizando o caminho:http://localhost:8080/
Após o passo acima verifique se o seu navegador está acessado a página inicial, como mostra a figura 17:
Para acessar o PHPMYADMIN também deverá adicionar 8080 no seu navegador utilizando o caminho: http://localhost:8080/phpmyadmin/
Após o passo acima verifique se o seu navegador está acessado a página do PHPMYADMIN, como mostra a figura 18:
Com isso eu finalizo este artigo, espero que o mesmo seja bastante útil e possa ajudar, pois nem sempre a instalação ocorre como o esperado.
Observação: em versões recentes do Wamp Server (2.5 ou mais nova), é necessário alterar a porta (80) em 3 linhas no arquivo httpd.conf:
Listen 0.0.0.0:80
Listen [::0]:80
ServerName localhost:80
Com a porta 8080, teríamos um resultado assim:
Listen 0.0.0.0:8080
Listen [::0]:8080
ServerName localhost:8080
A porta escolhida pode ser qualquer uma, sempre lembrando que as portas entre 8000 e 9000 não são utilizadas originalmente no Windows e são uma boa escolha.
WampServer - Novidades
O WampServer permanece como uma das ferramentas essenciais para desenvolvedores PHP, já que a configuração do ambiente de desenvolvimento é feita de forma prática e eficiente. Nos dias atuais, continua relevante, tendo atualizações e melhorias que acompanham as novas demandas tecnológicas.
Atualmente possui compatibilidade com sistemas operacionais mais atuais, como por exemplo: Windows 10 e 11. O que garante suporte às versões mais atuais do Apache, MySQL e PHP.
Uma das principais vantagens é a possibilidade de troca entre diferentes versões de PHP, MySQL e Apache. O que permite aos desenvolvedores usarem numa única ferramenta o acesso a diferentes versões das aplicações.
- Melhorias de Segurança: As versões mais recentes incluem suporte a HTTPS e configurações padrão mais robustas, ajudando a proteger dados durante o desenvolvimento.
- Otimização de Performance: Ajustes no Apache e MySQL foram implementados para melhorar a eficiência em projetos maiores e mais exigentes.
- Documentação e Suporte: A comunidade do WampServer continua ativa, oferecendo suporte e soluções para problemas comuns, além de manter uma documentação atualizada.
- Facilidade de Atualização: Agora é possível atualizar componentes individuais, como PHP ou MySQL, sem comprometer o ambiente de desenvolvimento existente.
WampServer e a inteligência artificial (IA)
A associação do WampServer com a inteligência artificial possibilita a criação de aplicações web híbridas, onde um ambiente local de desenvolvimento se une aos algoritmos de IA. Contudo, essa integração impõe certos desafios: a incompatibilidade natural entre o ambiente tradicional do WampServer e as demandas computacionais e de infraestrutura dos modelos de IA.
Portanto, a integração pode ser considerada uma estratégia vantajosa para desenvolver protótipos e soluções integradas, favorecendo o acesso inicial a ambientes híbridos. Esta associação envolve combinar o ambiente web tradicional com a capacidade de processamento e as funcionalidades de um modelo de IA.
Desenvolver este ambiente híbrido será uma alternativa positiva por combinar a facilidade e a familiaridade do desenvolvimento web com o WampServer com o poder analítico dos modelos de inteligência artificial. Dessa forma, a criação de aplicações web tradicionais terão funcionalidades inteligentes e personalizadas aos usuários.
Saiu na DevMedia!
- O QUE É REACT NATIVE?D: Neste curso apresentaremos os conceitos introdutórios do React Native, um Framework para a criação aplicações mobile nativas, suas características e funcionamento. Veremos também um exemplo prático utilizando o React Native.
Saiba mais sobre PHP ;)
- Guia do Programador PHP: Descubra o melhor caminho para aprender PHP, sem perder tempo. Acompanhe os cursos e conteúdos indicados nesse Guia na ordem em que são propostos e prepare-se para decolar sua carreira de programador PHP!
- PHP Tutorial: Neste artigo apresentaremos dicas e um resumo geral de alguns dos principais artifícios da linguagem PHP.
- O que é PHP?: Neste curso conheceremos o PHP, que é uma linguagem de scripts open source de uso geral, muito utilizada e especialmente adequada para o desenvolvimento web.
Artigos relacionados
-
DevCast
-
DevCast
-
DevCast
-
DevCast
-
DevCast
