Configurando uma máquina virtual no VMWare Workstation
Veja neste artigo como configurar sua máquina virtual no VMWare Workstation, de forma simples, prática e direta.
Neste artigo vamos dar ênfase a configuração das funcionalidades de hardwares reconhecidos pela máquina virtual.
Vamos supor que você já tenha montado seu ambiente virtual, não importando qual sistema operacional utilizado, vamos focar apenas no VMWare Workstation.
Vamos então dar início. Primeiramente abra o seu VMWare Workstation (botão INICIAR, TODOS OS PROGRAMAS, VMWARE e WMWARE WORKSTATION), após este processo abrirá o programa, com a seguinte tela inicial, como mostra a figura 1:

Figura 1:Tela inicial do VMWare Workstation
A figura acima mostra o VMWare em execução, note que temos a configuração da nossa máquina virtual; o sistema operacional, nome, memória, processador, HD virtual e etc.
Vamos ao próximo passo, clique na opção EDIT VIRTUAL MACHINE SETTINGS, como mostra a figura 2:
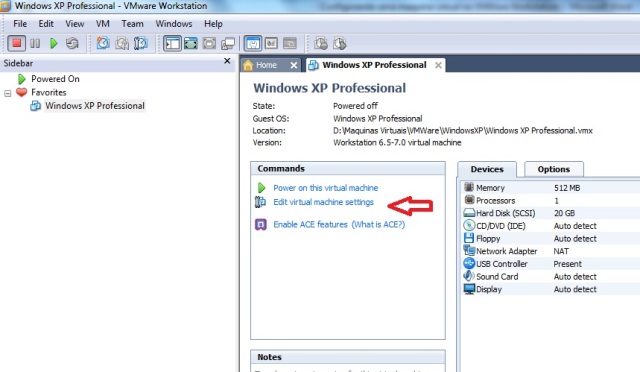
Figura 2: Tela inicial mostra a opção Edit Virtual Machine Settings
Após clicar na opção citada acima, abrirá uma nova janela. Podemos chamar de definições da máquina virtual ou simplesmente virtual machine settings, como mostra a figura 3:
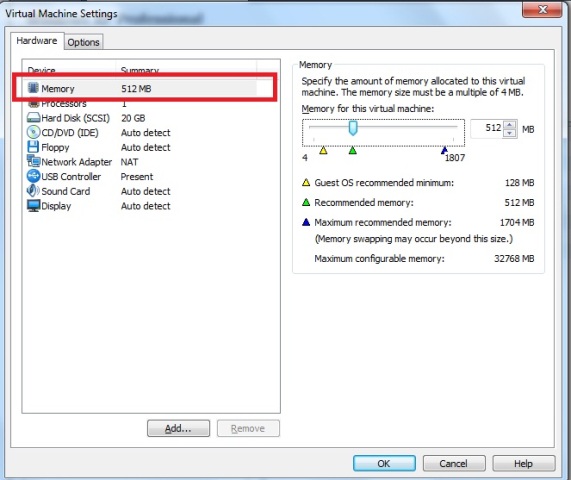
Figura 3: Janela Virtual Machine Settings – aba hardware – opção memória
Chegamos à primeira parte em que podemos configurar, no momento desta tela, como pode ser verificado, estamos na opção memória. Podemos simplesmente: aumentar ou diminuir a quantidade de memória utilizada pela máquina virtual, mas isso somente pode ser feito, quando o sistema operacional da VM estiver desligado.
Para fazer a mudança basta arrastar o ponto na opção: MEMORY FOR THIS VIRTUAL MACHINE ou simplesmente digitar a quantidade memória de sua preferência.
Note que as informações são bem claras e ainda o VMWare orienta a quantidade mínima, a recomendável e a máxima que você deve utilizar, ou seja, com relação a esta parte da configuração fica bastante simples, caso seja necessário fazer essas modificações.
Nosso segundo passo é verificar a opção de processadores, na mesma janela clique na opção PROCESSORS, como mostra a figura 4:
Figura 4: Janela Virtual Machine Settings – aba hardware – opção processors
Na figura acima, podemos modificar a quantidade de processadores, núecleos do processador, isso vai depender de cada necessidade.
Nosso próximo passo será verificar as opções de HD virtual, na mesma janela clique na opção HARD DISK (SCSI), como mostra a figura 5:
Figura 5: Janela Virtual Machine Settings – aba hardware – opção hard disk
Na janela acima são mostrados: tamanho atual (Current size), sistema livre (System free) e tamanho máximo (Maximum size).
Mas nessa parte da janela não temos apenas isso, clique em cima da opção UTILITIES, como mostra a figura 6:
Figura 6: Janela Virtual Machine Settings – aba hardware – opção hard disk
Vamos considerar três opções importantes: DEFRAGMENT, EXPAND e Compact:
- DEFRAGMENT: Opção da própria VMWare para desfragmentar o disco virtual.
- EXPAND: Caso seja necessário a expansão do hd virtual.
- COMPACT: Utilizado para compactar o hd virtual.
Encerrando esta parte, vamos para a próxima, clique na opção: CD/DVD (IDE), como mostra a figura 7:
Figura 7: Janela Virtual Machine Settings – aba hardware – opção CD/DVD (IDE)
A configuração de CD/DVD é bastante simples. Caso deseje, na opção DEVICE STATUS, desmarque a opção “Conectar ao ligar a VM”(Connect at Power on). Abaixo tem as opções para detectar automaticamente ou, se preferir, antes de ligar você pode escolher uma imagem ISO para ser reconhecido imediatamente pela VM.
Seguindo com nossas etapas, vamos verificar a opção FLOPPY, sabemos que hoje em dia ninguém mais utiliza disquete, mas apenas para demonstrar, vamos mostrar esta opção, na figura 8:
Figura 8: Janela Virtual Machine Settings – aba hardware – opção CD/DVD (IDE)
Nosso próximo passo, verificar a opção NETWORK ADPTER NAT, como mostra a figura 9:
Figura 9: Janela Virtual Machine Settings – aba hardware – opção network adatapter NAT
Para entender as opções:
- Bridged – Connected directly to the fisical network: permite acessar a placa de rede como se ela fosse real.
- NAT – Use to share the host´s IP address: faz o sistema virtual usar o IP do sistema real com isso utilizando a internet.
- Host-only – A private network shared with the host: se conecta a uma rede privada (VPN) com o sistema real.
- Custom – Especific virtual network: especifico de rede virtual.
Agora vamos ver a parte USB CONTROLER, como mostra a figura 10:
Figura 10: Janela Virtual Machine Settings – aba hardware – opção USB controller
Na figura acima temos três opções de configurações:
- Enable high-speed support for USB 2.0 devices: suporte a alta velocidade para dispositivos USB 2.0.
- Automatically connect new USB devices: conecta automaticamente novos dispositivos USB.
- Show all USB input devices: mostra todos os dispositivos de entrada USB.
E nossa penúltima opção, SOUND CARD (placa de som), para fins de desenvolvimento, testes de programas, banco de dados, creio que esta opção não é interessante, mas isso vai depender de cada necessidade é claro, veja a janela com opções de placa de som, na figura 11:
Figura 11: Janela Virtual Machine Settings – aba hardware – opção sound card
E para finalizar, nossa ultima opção, DISPLAY, nela teremos algumas configurações de vídeo, mas nada muito especifico, poucas opções, como mostra a figura 12:
Figura 12: Janela Virtual Machine Settings – aba hardware – opção display
Na opção DISPLAY, podemos fazer a aceleração de gráficos 3D, mas isso é claro que vai depender se você estiver com uma boa placa de vídeo.
Na subdivisão MONITORS, podemos escolher a opção USE HOST SETTING FOR MONITOR, ou seja, utilizando o monitor da própria máquina, sem configuração. Já na outra opção, deve-se escolher uma configuração adequada e ainda existe a opção de aumenta a quantidade de monitores.
Com isso finalizo este artigo, espero que o mesmo tenha sido claro e objetivo e aproveitando deixo o link sobre criação de máquinas virtuais na VMWare. Workstation.
Até o próximo artigo.
Artigos relacionados
-
DevCast
-
DevCast
-
DevCast
-
DevCast
-
DevCast
