C / C++ no Netbeans com Cygwin no Windows
Veja neste artigo como adicionar o suporte às linguagens C e C++ no IDE NetBeans utilizando a ferramente Cygwin, muito utilizada no Linux, mas que também pode ser aplicada no Windows.
O conteúdo deste artigo encontra-se organizado da seguinte forma:
- Instalando o Cygwin no Windows
- Testando o Cygwin
- Instalando Netbeans com suporte a C/C++
- Criando uma aplicação em C no Netbeans
- Conclusão
- Referências e Links
1. Instalando o Cygwin no Windows
O Cygwin, que pode ser encontrado no endereço http://cygwin.com/, é um conjunto de ferramentas de software livre (muito utilizadas no Linux) que podem ser instaladas e utilizadas no Windows.
A listagem completa dos utilitários disponíveis encontra-se em http://cygwin.com/packages/.
Dentre essas ferramentas, iremos utilizar os seguintes quatro pacotes:
- gcc: compilador c;
- gcc-g++: compilador c++;
- make: utilitário make;
- gdb: depurador GNU.
A seguir são apresentados os procedimentos para instalação:
Primeiramente deve-se efetuar o download do instalador “setup.exe” através do endereço: http://cygwin.com/setup.exe.
Em seguida, executar o instalador e seguir os seguintes passos:
Passo 1- Clique em avançar (Tela inicial);
Passo 2- Clique em avançar (Choose Installation Type);
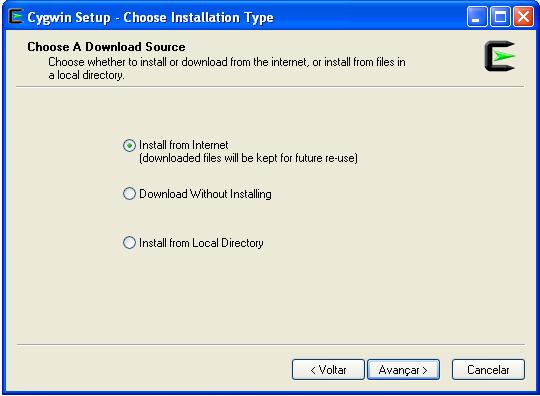
Figura 1: Choose Installation Type
Passo3 - Definir o diretório onde o Cygwin será instalado.
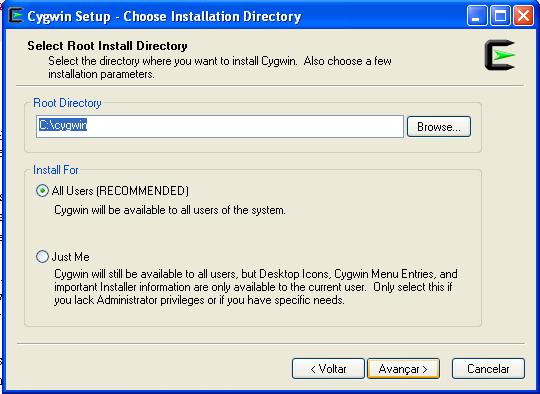
Figura 2: Local de instalação do Cygwin
Passo 4 - Definir um local onde os arquivos temporários de instalação serão salvos.
Figura 3: Local para arquivos temporários de instalação
Passo 5 - Clique em avançar (Select Connection Type);
Passo 6 - Clique em avançar (Choose a download site: mirror)
Passo 7 - Escolher os pacotes disponíveis.
Importante: Nesse passo, devemos selecionar os itens gcc, gcc-g++, make e gdb que se encontram dentro do nó Devel.
Figura 4: Seleção dos pacotes para instalação
Passo 8 – Clique em avançar (Download dos itens escolhidos);
Importante: A escolha dos 4 itens acima requer alguns pacotes de dependência que serão sugeridos pelo instalador. (acatar a sugestão do instalador).
Passo 9 – Clique em Concluir.
Importante: Marcar as caixas de item para criar o atalho na Área de Trabalho e no Menu Iniciar.
Figura 5: Criar atalhos
2. Testando o Cygwin
Para verificar se o Cygwin foi instalado corretamente, iremos criar um aplicativo em C para testá-lo.
Clicando no ícone do Cygwin criado na área de trabalho, temos:
Figura 6: Ambiente inicial do Cygwin
Se o Cygwin foi instalado no caminho default (C:\cygwin), o diretório inicial de trabalho será “C:\cygwin\home\user”. (onde “user” é o seu usuário, no caso do exemplo, marcelo). Nesse diretório criaremos o famoso "Hello World" em C, no arquivo hello.c utilizando o NotePad, conforme o código abaixo:
Listagem 1: Hello World em C
#include
#include
int main(int argc, char** argv) {
printf ("\nHello World!");
return (EXIT_SUCCESS);
}
Notas:
- Evite usar o WordPad, pois ele pode salvar arquivos texto no formato "rich-text", que pode confundir o gcc.
- Ou use o TextPad (http://www.textpad.com/ - Ótimo editor de texto gratuito).
Agora que criamos nossa aplicação, podemos compilar e executá-la:
- Compilação: gcc -o hello hello.c
- Execução: ./hello
Figura 7: Executando o programa criado
3. Instalando NetBeans com suporte a C/C++
Existem duas formas de se instalar o Netbeans com suporte a C/C++:
- Baixando diretamente do site http://netbeans.org/downloads/ a versão com suporte a C/C++.
- Ou baixar como um Plugin (retirado do site: http://netbeans.org/community/releases/68/cpp-setup-instructions_pt_BR.html):
"Se o seu NetBeans IDE não mostrar a categoria de projeto C/C++ ao selecionar Arquivo > Novo projeto, realize as seguintes etapas para adicionar o módulo de plug-in do C/C++ ao IDE:
1) Se sua rede usa um proxy, selecione Ferramentas > Opções no IDE, selecione Configurações manuais do proxy, digite o Proxy HTTP e a porta do proxy e clique em OK.
2) Escolha Ferramentas > Plug-ins.
3) Na caixa de diálogo Plug-ins, clique na guia Plug-ins disponíveis e vá até a categoria C/C++.
4) Selecione a caixa de seleção C/C++ e clique em Instalar para iniciar o Instalador do NetBeans IDE.
5) No NetBeans IDE Installer, clique em Avançar.
6) Leia o contrato de licença, selecione a caixa de seleção para aceitar os termos do contrato e clique em Próximo.
7) Clique em Instalar.
8) Após a conclusão da instalação, selecione Reiniciar o IDE agora ou Reiniciar o IDE mais tarde e clique em Concluir."
4. Criando uma aplicação em C no NetBeans
Vamos criar uma aplicação simples no Netbeans em C. Para isso use o menu/p>
- Arquivo -> Novo Projeto...
- C/C++ -> Aplicativo de C/C++
Figura 8: Criando novo projeto no NetBeans
3) Nome do Projeto: HelloWorldC.
Criar o arquivo principal: main (Escolha a opção C, para gerar o programa em C).
Clique em Finalizar.
Figura 9: Definindo as propriedades iniciais do projeto
4) Criando HelloWorld.c
Figura 10: Codificando no NetBeans um programa C
5) Executando Programa.
Para executar, clique o ícone verde de Play ou pressione o botão F6. Observe na figura a seguir a string "Hello Word" impressa no console de saída.
Figura 11: Programa Hello World em execução
O processo para se criar uma aplicação em C++ é o mesmo, bastando no passo 3 alterar o tipo C para C++.
5. Conclusão
Vimos que configurar o suporte a C/C++ no Netbeans para Windows não é uma tarefa árdua, pelo contrário, apenas alguns procedimentos simples e temos disponível um IDE com recursos poderosos (auto-completar, formatação, debug integrado, etc) para desenvolvimento de software robusto.
Apesar de não abordado, o NetBeans também pode trabalhar com o GCC nas plataformas Linux / Solaris, além de tecnologias como Qt, criação de DLL´s e Shared Objects (.so), etc.
Obrigado pessoal, e até a próxima!
6. Referências e Links
- http://cygwin.com
- http://www.eecg.utoronto.ca/~aamodt/ece242/cygwin.html
- http://en.wikipedia.org/wiki/Make_%28software%29
- http://royalexander.wordpress.com/2009/03/20/configuring-cygwin-cc-compiler-for-netbeans-65-under-windows/
- http://netbeans.org/community/releases/68/cpp-setup-instructions_pt_BR.html
Artigos relacionados
-
DevCast
-
DevCast
-
DevCast
-
DevCast
-
DevCast
