1. Superstições à parte...
Há algumas pessoas que acreditam nesse negócio de superstição... E, especialmente, quando se está iniciando em uma linguagem de programação é requisito obrigatório ter como primeiro código escrito o velho, famoso e sempre inédito “Alô Mundo”.
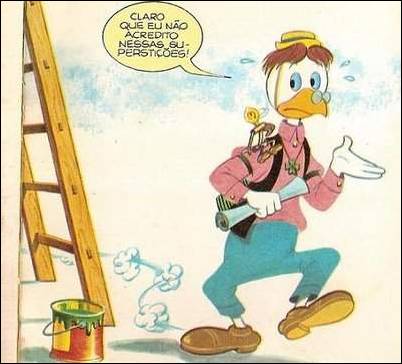
Figura 1. E falando em superstição
E aí, para não ferir as crenças de ninguém (vai que o negócio é verdade mesmo, haha), então vamos começar por este algoritmo tão famoso. Porém antes disso, vamos nos alimentar com uma sopa de letrinhas...
2. Sopa de letrinhas...
Antes de prosseguirmos, vamos revisar algumas palavrinhas muito usadas pelo Java. Não se esqueça: sopa é um prato bem saudável, com verduras e todas aquelas coisas verdes... Então, comam tudo direitinho! :-)
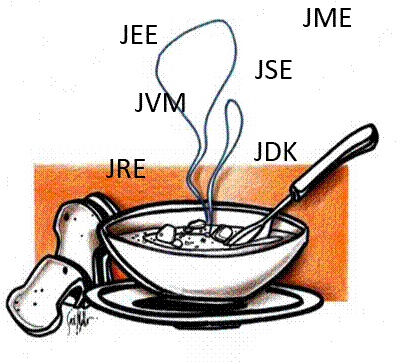
Figura 2. Sopa de letrinhas do Java
Vamos por parte!
Lembra do artigo passado? Isso, esse mesmo... Onde aprendemos a instalar o Java no Windows e verificar se ele está ok pelo prompt de comando... Pronto, então siga a lógica (nerd):
Se (você leu o artigo) então
Pule este código...
Senão
Leia o artigo:
Introdução: Entendendo o java de uma forma diferente
!! Leva nem dois minutos... :-)
Ok, leu o artigo? Show de bola! Agora podemos começar a entender estas palavrinhas (que são tantas) no Java. Para isso, vejamos as fichas criminais dos dois principais meliantes dessa história:
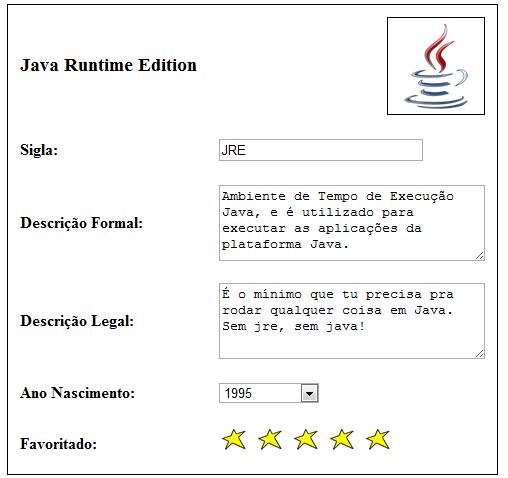
Figura 3 - Ficha do JRE (“Mano” Java Runtime Edition)
Quando você instala o Java (segundo o link que vimos no primeiro artigo), a JRE é instalada por default.
Como assim? Ainda não entendeu o que é JRE? Ok, então eis mais uma explicação sobre a nossa querida JRE:
“Ela representa o núcleo, o coração do Java. É a base de tudo no Java. Onde o Java estiver executando, ele está executando porque ali tem uma JRE!”
É este carinha que possibilita podermos executar o comando “java” no MS-DOS como vimos. Então só pra conferir, vá em:
Disco C > Arquivos de Programas > Java
Dentro dessa pasta você encontrará outra pasta: “jre6”. Prontinho, esse é o teu JRE!! \o/
Esse é o nosso meliante número 1, muito famoso, todo programador Java o conhece bem!
Vejamos a ficha do número 2:

Figura 4 - JDK (“MC” Java Develop...)
Certo, entendi que pra que eu possa utilizar todas as funcionalidades do Java, como programador, preciso desse tal de JDK. Mas como faço pra instalar ele?
Bem, como sou camarada (haha), clica nesse link e faz o download de acordo com teu Sistema Operacional: http://www.oracle.com/technetwork/java/javase/downloads/jdk-6u31-download-1501634.html#jdk-6u31-oth-JPR. Execute o instalador, sequência de “Next > Next” e pronto, JDK instalado na sua máquina! Para conferir, acesse:
Disco C > Arquivos de Programas > Java
Se tivermos uma pasta com “jdk1.6.alguma coisa” então correu tudo bem! :-)
Nota: Alguém mais notou que eles têm a mesma foto?! Ôo’
- Revisando:
Se ainda ficaram dúvidas de quem é quem, então use sempre o exemplo do planeta Terra pra comparar. O Java e suas divisões são semelhantes ao planeta Terra: o núcleo é a JRE e o manto é o .
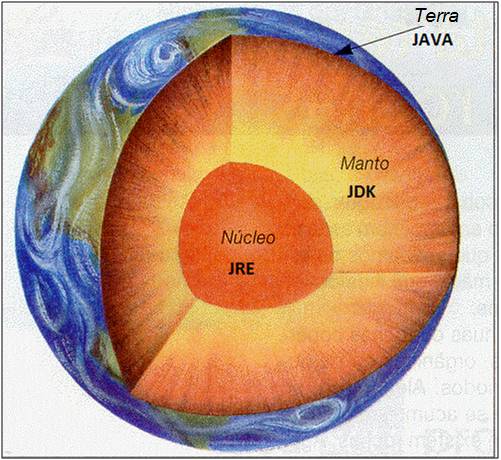
Figura 5 - Vendo o java por dentro
E as outras siglas?
Calma, aos poucos vamos entendê-las direitinho.
3. Codificando...
Para que possamos executar qualquer código em Java, precisamos configurar as famosas “variáveis de ambiente”. Mas o que são variáveis de ambiente?
Vejamos... (by Wikipedia):
“Variável de ambiente é uma variável de um sistema operacional que geralmente contém informações sobre o sistema, caminhos de diretórios específicos no sistema de arquivos e as preferências do utilizador. Ela pode afetar a forma como um processo se comporta, e cada processo pode ler e escrever variáveis de ambiente.”
Em suma, são os responsáveis por dizer ao teu Windows (por exemplo): “Ei, quero executar algo a mais aqui e quero ser reconhecido!”. No nosso caso, precisamos registrar as variáveis de ambiente que nos proverão acesso aos recursos do JDK, então instalado.
Ok, mais uma configuração pra fazer... Mas você não disse que é fácil?! Bem, Java sim, mas quando temos de lidar com Sistema Operacional... aí já depende se você gosta ou não do Windows... (Ôo’).
Vejamos como fazer:
1. Vá em Windows > Digite “variáveis” > “Editar as variáveis de ambiente do sistema”;
2. Na janela que aparecer selecione “Variáveis de ambiente”;
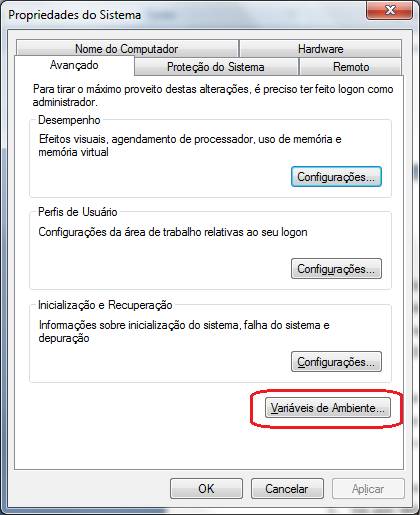
Figura 6 - Selecionar variáveis de ambiente
3. Agora precisamos criar uma nova variável pro Java: JAVA_HOME. Para isso clique em “Novo...” na parte de “Variáveis do sistema” e digite as opções
a. Nome: JAVA_HOME
b. Valor: C:\Program Files\Java\jdk1.6.0_31 (O caminho do teu JDK)
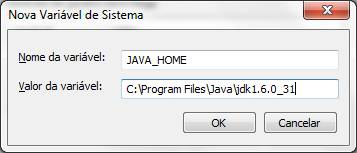
Figura 7 - Configurando a casa do Java (JAVA_HOME)
Lembre-se: variáveis de sistema são enxergadas por todo mundo, variáveis de usuário apenas para o teu usuário!
Sim, sei que está um pouco cansado, este foi mais longo que o outro, mas já estamos quase lá! Enquanto isso dê uma pausa para um velho e bom café ou pra assistir ao último episódio do seu anime preferido...

Figura 8 - Pausa rápida...
... algum tempo depois.
Ok, vamos continuar. Agora que configurou a variável JAVA_HOME, precisa agora editar outra variável que já existe, a Path. É ela que é responsável por registrar o nosso JDK no Windows e nos permitir executar as coisas.
4. Procure a variável Path dentre as que já existem lá. Selecione-a e clique em “Editar...”. Vá até o final do valor da variável (Cuidado pra não apagar nada que já tem lá!) e ponha um ponto-e-vírgula no final (só se ainda não tiver um).
5. Na frente coloque o seguinte código:
%JAVA_HOME%\bin;Isso diz para o Path que ele pode descompactar o JDK com o caminho que está na variável “JAVA_HOME”. Selecione Ok, ok e ok, e pronto. JDK registrado Ok! :-)
Nota: Por muitas vezes você se deparará com configuração de variáveis de ambiente, e todas elas com ALGUMACOISA_HOME (Ex.: TOMCAT_HOME, CATALINA_HOME, JBOSS_HOME). Acostume-se a aprender o processo! É simples!
6. Abra novamente o prompt de comando e digite o comando javac. Se a tela abaixo for exibida, então o seu JDK foi configurado com sucesso! Parabéns!
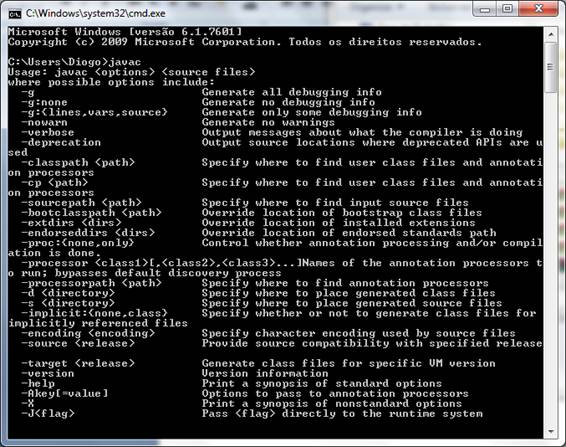
Figura 9 - Executando comando "javac"
4.Finalizando...
Mas pera... E cadê o AloMundo? A codificação? O bem bom? Hehe
Bem, como o post ficou um pouco prolongado, vamos entender o AloMundo melhor no próximo post. Mas calma, pra ir mastigando até lá, vai entendendo (ou pelo menos tentando) o código que iremos fazer:
public class AloMundo {
public static void main(String [] args) {
System.out.println(“Alô Mundo!”);
}
}Estudem bastante! Intéh o próximo post!
















