1. Criando projetos
Obviamente, um dos objetivos de se criar um programa Java é poder usá-lo ao final de todo o processo. Mas para que este determinado programa seja usada por alguém, é necessário codificá-lo, e para codificá-lo, antes você terá de organizar o seu projeto.
Um projeto Java é a junção de todos os recursos disponíveis pela linguagem, tais como classes, lógica, orientação a objetos, arquivos, regras, acessos externos, etc. de modo a se atingir um objetivo: o software Java.
Criar um projeto Java no eclipse é bem simples. Selecione o menu File -> New -> Java Project. Ao selecionar essa opção, uma janela como a representada na Figura 1 será apresentada. No primeiro campo será exibida a opção de nomear o projeto. Vamos chamá-lo de alo_eclipse.
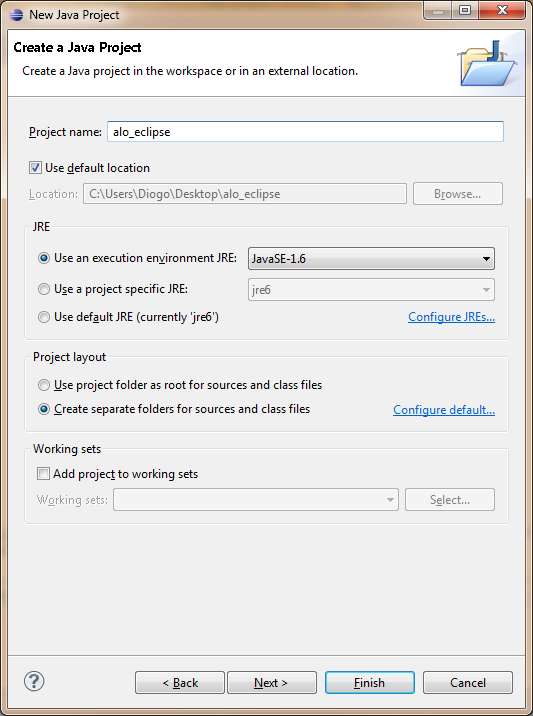
Figura 1: Criando novo projeto Java
Logo abaixo temos a opção “Use default location” que informa onde o seu projeto será salvo (caminho físico). Neste caso, o IDE irá selecionar o caminho do seu workspace para criar o projeto.
Obs.: As boas práticas não recomendam a criação de projetos no mesmo local do workspace. Crie uma pasta separada e salve seus projetos lá, separadamente aos arquivos de workspace, como a pasta .medatada.
Logo após, temos as opções de JRE, onde o eclipse pede que você informe qual instância do Java será usada, uma JRE, um JDK e dependendo do mesmo, em qual lugar se encontra. A opção selecionada marca um ambiente de execução completo, alguns deles vindos juntos do próprio IDE. Além disso, você pode selecionar a opção “Configure JREs...” para configurar quantas e quais JREs você terá no seu workspace.
Project layout, define como serão criados e salvos seus arquivos de código fonte (.java), bem como os compiláveis (.class). A primeira opção une os dois tipos de arquivo, a segunda os separa em diretórios distintos (mais aconselhável).
Por fim, as opções “Working sets” perguntam se deseja importar configurações usadas em outros projetos para o seu.
Clique em “Next”. A próxima tela mostra como será a estrutura de configurações do seu projeto quando criado.
A primeira aba (Source) exibe informações da estrutura inicial de pastas do teu projeto.
Será criada apenas uma pasta, a src, referente à pasta que conterá todo o teu código fonte. Mais pastas podem ser criadas, editadas e/ou excluídas nas opções abaixo (Figura 2).
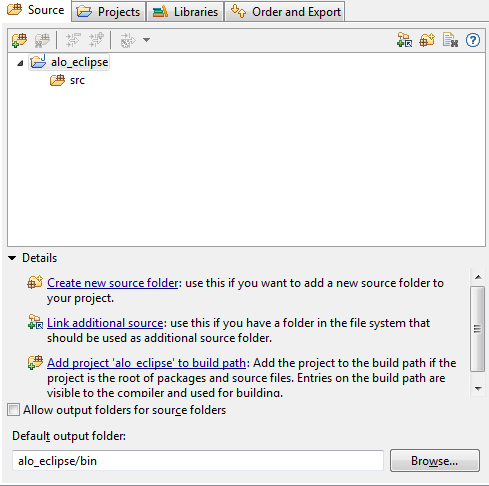
Figura 2: Aba de Código – Source
A segunda aba exibe os projetos disponíveis (Figura 3). É comum em codificação Java um projeto depender de outro. Sim, eu posso adicionar um projeto Java a outro e todas as minhas classes em um serão também enxergadas no outro. Funciona mais ou menos como um jar, porém sem toda a estrutura do mesmo.
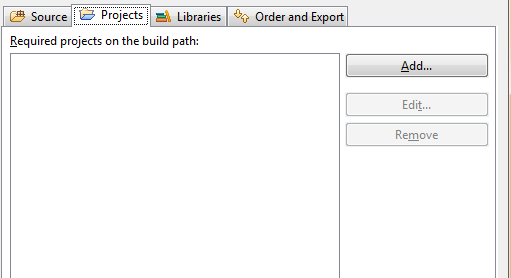
Figura 3: Projetos disponíveis para serem adicionados
A terceira aba “Libraries” (Figura 4) exibe quais bibliotecas de código fonte o teu projeto terá acesso. Se você deseja adicionar, editar ou remover jars ou outras bibliotecas à tua aplicação, é aqui que irá fazer isso. A biblioteca do JRE já vem selecionada por padrão.
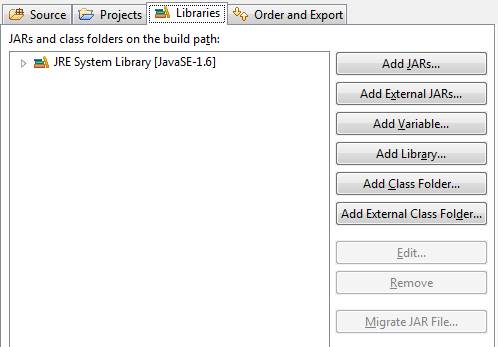
Figura 4: Aba Libraries – Bibliotecas
Por fim, a última aba “Order and Export” (Figura 5) exibe a ordem de exportação dos fontes e libs do seu projeto. É importante dar atenção à essa aba, uma vez que essa ordem pode influenciar na não compilação de determinado código fonte.
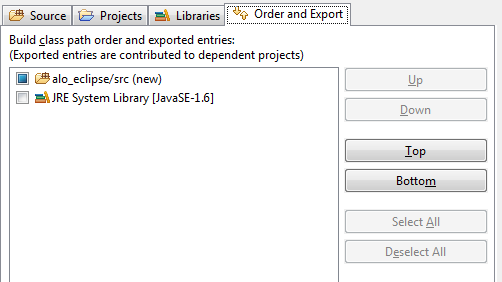
Figura 5: Ordem de exportação
Clique em Finish. Pronto, seu projeto Java está criado e pronto para uso.
2. Fechando um projeto
Quanto estiver trabalhando com muitos projetos no mesmo workspace (você pode criar quantos quiser), uma boa estratégia para não se confundir é fechar os que não estiverem sendo usados.
Ao fechar um projeto, você apenas garante que nenhum recurso do mesmo poderá ser usado até que ele seja novamente aberto.
Para fechar seu projeto Java, clique com o botão direito no projeto e selecione a opção “Close Project”. O ícone do seu projeto muda conforme ação executada.
3. Abrindo um projeto já existente
Para abrir um projeto dentro do workspace que já existia, mas foi previamente fechado, basta clicar com o botão direito no projeto e selecionar a opção “Open Project”. O mesmo efeito é conseguido dando dois cliques com o botão esquerdo no mesmo projeto.
4. Exportando um projeto
Se deseja transportar seu projeto de uma máquina A para uma máquina B, ambas com mesma versão do Eclipse, basta clicar com o botão direito no teu projeto e selecionar a opção “Export -> General -> File System”. No campo “To directory” selecione o diretório onde o projeto será salvo e clique em “Finish”. O seu projeto será exportado para o diretório informado.
5. Importando um projeto
Para importar o projeto exportado anteriormente, basta acessar o menu: File -> Import -> General -> Existing projects into workspace
Uma janela como a da Figura 6 será exibida, solicitando o local onde o seu projeto se encontra.
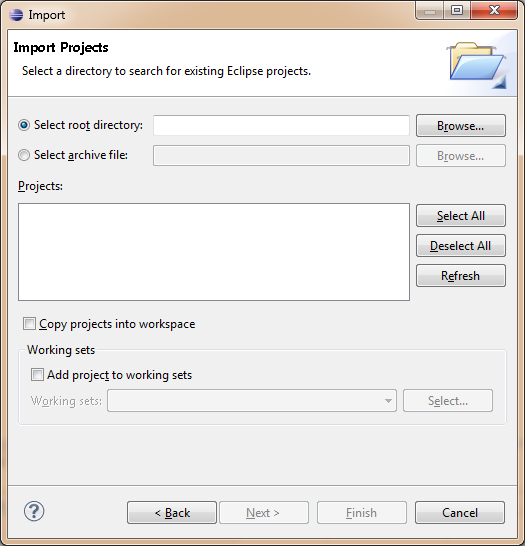
Figura 6: Selecionando projeto a importar
Selecione o projeto e clique em Finish. Projeto importado.
Concluindo
Finalmente, para excluir um projeto basta dar um “delete” nele, ou clicar com o botão direito e selecionar “Delete”.
O Eclipse tem diversas formas de lidar com seu projeto, mas isso é o essencial para trabalhar com ele. Você sempre criará projetos, editará, renomeará, etc. Então, também é questão de tempo se acostumar com estes comandos.
















