1. Introdução
Sempre que se ouve falar sobre ferramentas IBM, ou mesmo apenas sobre a própria empresa, é comum vermos olhos atentos ao que vem. Não é de hoje que a IBM conquista cada vez mais espaço no mundo da tecnologia, principalmente por seus hardwares, mais recentemente pelos seus softwares também. A IBM (International Business Machines Corporation), como o próprio nome diz foi uma empresa criada para prover soluções para grandes negócios corporativos. O “machines” vem da ideia de que as máquinas naquela época eram muito mais importantes que os programas que as manipulavam, uma vez que não se tinha ideia do que o futuro guardava.
Os produtos IBM são, em sua grande maioria, de boa qualidade, robustos e flexíveis. E a mesma empresa investe em fazer jus ao nome e ao que a mesma se designa a fazer.
Quando nos referimos às ferramentas de desenvolvimento, vários nomes podem ser citados, tais como:
- RAD (Rational Application Developer);
- RSA (Rational Software Architect);
- IDS (IBM Data Studio, este que falaremos aqui);
- WSAD (WebSphere Studio Application Developer).
dentre muitos outros.
Este artigo tem a intenção de mostrar um overview sobre a ferramenta, exibindo alguns dos recursos legais que a mesma dispõe a seu favor.
2. A ferramenta
IBM ® Data Studio é uma ferramenta que fornece um ambiente integrado e modular para o desenvolvimento de banco de dados e administração do IBM DB2 ® para Linux, UNIX e Windows (Figura 1).
Ela também oferece ferramentas de banco de dados colaborativos de desenvolvimento para o IBM DB2 for z / OS ®, IBM DB2 for i, e IBM Informix ®. Além disso, este é um software disponível sem nenhum custo, gratuitamente.
Permite que desenvolvedores e administradores criem e gerenciem ambientes de banco de dados heterogêneos para aumento de produtividade e agilizem o desenvolvimento de banco de dados com validação de consultas avançadas, gerenciamento de objetos e recursos de implantação do sistema.
Além disso, permite maximizar a colaboração através de um ambiente integrado e plataformas compartilhadas e economizar tempo reduzindo erros usando ferramentas avançadas de dados de configuração, gestão e administração de recursos.
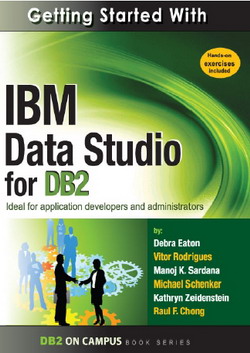
Figura 1: IBM Data Studio - Getting Started
3. Instalação e Configuração
Faça o download do pacote de instalação gratuitamente no endereço: http://www.ibm.com/developerworks/downloads/im/data/.
Após isso, entre na pasta do pacote e execute o arquivo “setup” para iniciar o processo de instalação. A tela representada na Figura 2 será exibida. Selecione as opções “Instalar Produto > Instalação Administrativa” e aguarde enquanto o “IBM Installarion Manager” é aberto.
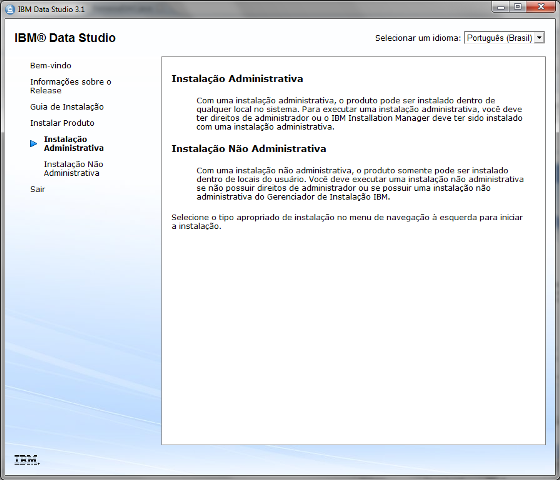
Figura 2: Instalação Data Studio
Quando o Installation Manager abrir, você verá duas opções de instalação, que já estarão selecionadas: o “Cliente integral IBM Data Studio” e a opção de versão (neste artigo, estamos usando a versão 3.1.0.0). Não marque nem desmarque nenhuma opção, selecione “Avançar” e aguarde até que o cliente processo tudo.
Na tela seguinte, aceite os termos de licença e clique em “Avançar”.
Obs.: Para aqueles que já estão familiarizados com instalações de ferramentas IBM, o processo é o mesmo e, portanto, os próximos passos podem ser ignorados.
Verifique o diretório de instalação e selecione “Avançar”. Em seguida, você será solicitado a selecionar o idioma de preferência para a ferramenta. Note que por padrão o idioma português já vem selecionado e clique em “Avançar” novamente.
Nota: Evite usar estas ferramentas em português. Isso dificulta para quem já está acostumado com o Eclipse (inglês), ou dificultará para quem um dia a usar.
Na próxima wizard você verá um checklist com os itens que serão instalados, deixe tudo como está e selecione “Avançar” mais uma vez. Na próxima tela você terá de preencher as configurações para os pacotes (opcional); isso existe para te ajudar quando houver atualizações da ferramenta, no quesito documentação. Pressione “Avançar” e finalmente “Instalar”.
4. Usando a ferramenta
O IBM Data Studio é uma ferramenta baseada no projeto source original do Eclipse. Isso significa que os conceitos base herdados da ferramenta deverão ser utilizados na nova.
O Data Studio trabalha com o conceito de workspaces para salvar todas as configurações feitas, bem como rearranjos de telas, arquivos de script criados, etc. No menu Iniciar do Windows, procure o ícone da nova ferramenta e execute-o.
A janela exibida na Figura 3 deverá aparecer solicitando o workspace, selecione o local desejado e clique em “OK”.
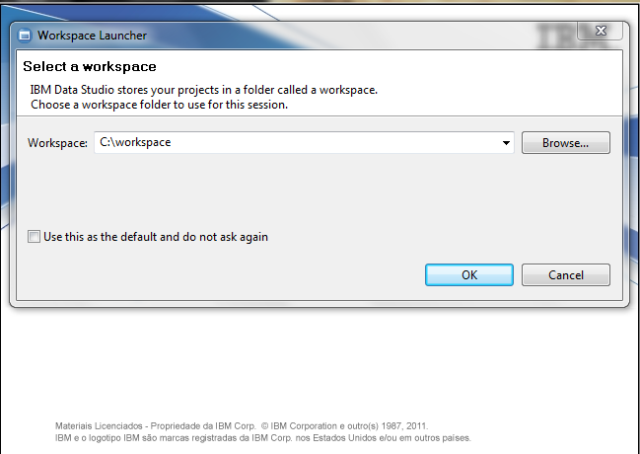
Figura 3: Seleção de workpace no IBM Data Studio
Após isso, a janela da Figura 4 será exibida, com a tela inicial da ferramenta.
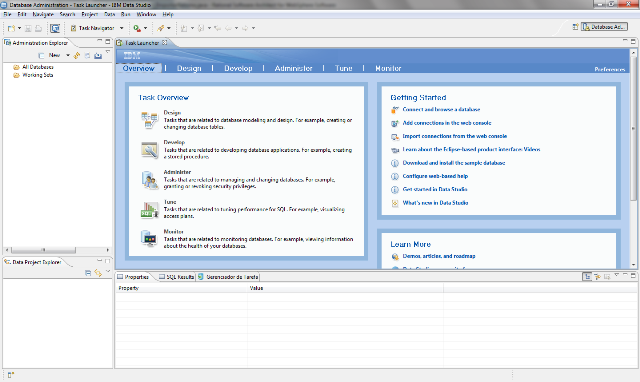
Figura 4: Tela inicial do Data Studio
Você terá a opção de fazer um overview da ferramenta através da aba “Task Launcher” (e é altamente aconselhado que o faça). Lá você encontrará links interessantes como tutoriais acerca de design de projetos, desenvolvimento e até monitoração da base.
A perspectiva usada, por default, é a “Database Administration perspective”, que trás uma disposição de janelas bem usadas na ferramenta.
Será mostrado um exemplo de conexão com o DB2, o banco padrão IBM, mas com o Data Studio você pode trabalhar com conexões às bases MySQL, Oracle, SQL Server e muitos outros.
Para tanto, selecione na aba “Administration Explorer” a seta ao lado do botão “New” > “New Connection to a database”. A janela da Figura 5 será aberta.
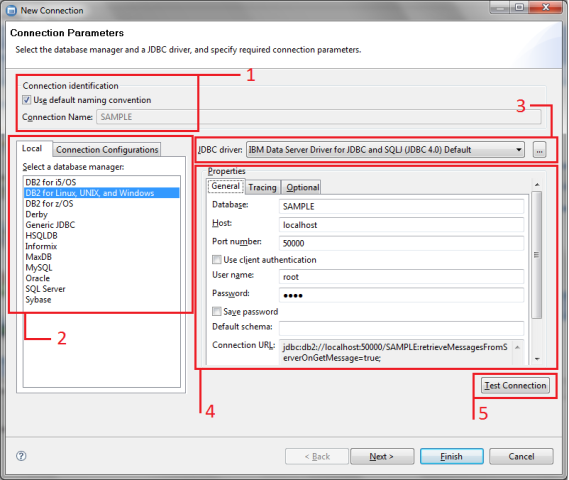
Figura 5: Parâmetros de nova conexão
Em seguida, você terá de configurar alguns parâmetros:
- Nome da conexão que você está criando, por default “SAMPLE”.
- Qual o tipo de banco de dados ao qual está criando esta conexão. Por default a ferramenta lida principalmente com conexões ao DB2, mas conforme mostrado na Figura, conexões a outros bancos são possíveis.
- Qual o driver de conexão está utilizando. A ferramenta já vem habilitada com a maioria dos drivers para a maioria dos bancos. Isso é necessário quando está usando conexões JDBC.
- Parâmetros de conexão. Aqui você terá de informar quais os dados da conexão, tais como endereço do servidor de banco, nome do banco, porta e usuário e senha.
- Por fim, poderá testar se os dados estão todos ok clicando no botão “Test Connection”. Se algo estiver errado uma mensagem com o erro será exibida para te auxiliar.
Pronto, isso é o que você precisa para iniciar seu trabalho de comunicação com o banco. Após isso basta criar um arquivo de scripts e executar teus SQLs à base de dados.
















