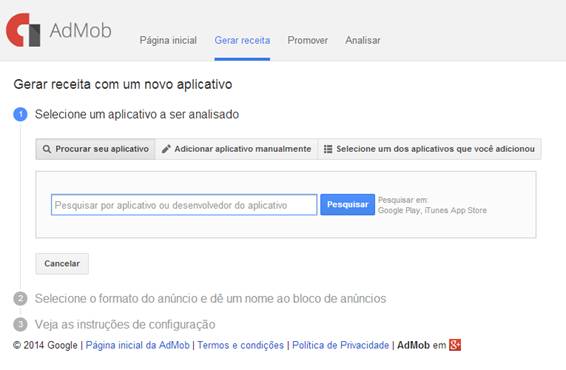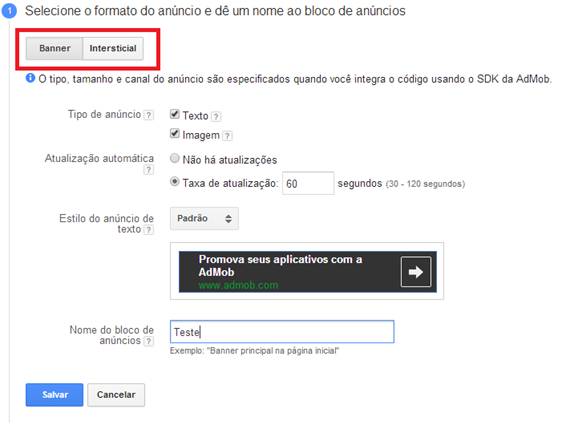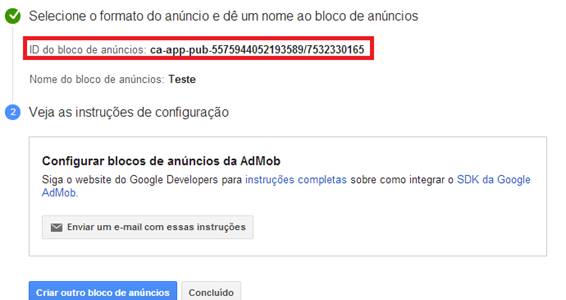O Google AdMob é uma plataforma do Google na qual você pode gerar receita através de anúncios de vários anunciantes espalhados pelo mundo todo e pode promover seu aplicativo Android para vários usuários de smartphones ou tablets.
Criando um anúncio
Para criar o seu anúncio, seu aplicativo deve estar publicado no Google Play. Tenha atenção ao adicionar um aplicativo, pois não será possível remove-lo depois.
Para criar seu bloco de anúncios siga os passos abaixo:
- 1 - Acesse o endereço https://apps.admob.com
- 2 - Clique em "Gerar receita"
- 3 - Clique em "Adicionar aplicativo" caso não
tenha nenhum aplicativo adicionado, ou em "Gerar receita com um novo
aplicativo" caso já tenha algum aplicativo adicionado. Veja como fica na Figura 1.
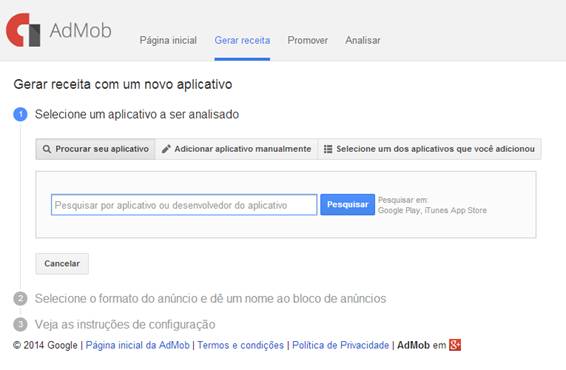
Figura 1. Selecionando aplicativo para gerar receita com anúncios - Selecione o formato do bloco de anúncios, conforme
mostra a Figura 2;
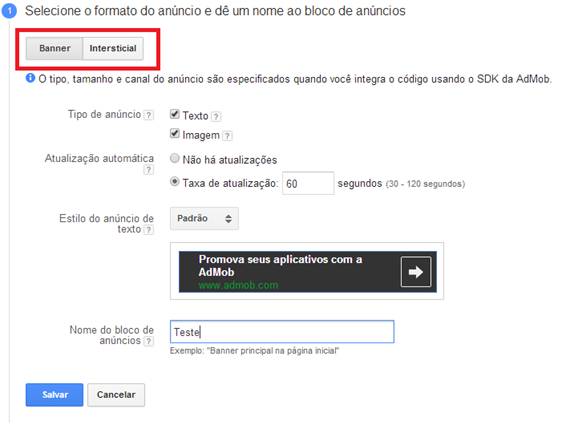
Figura 2. Selecionando o formato do bloco de anúncios - Clique em salvar;
- Verifique o Id do anúncio. Esse Id será necessário para
fazer a integração. Observe onde ele fica na Figura 3.
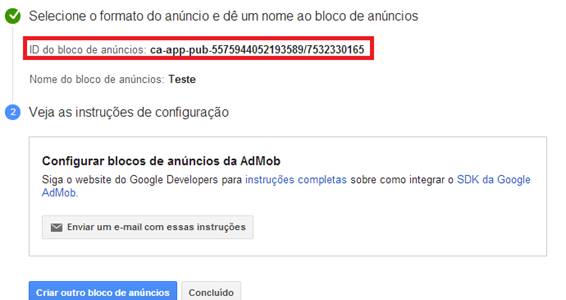
Figura 3. Id do bloco de anúncios
SDK do Google AdMob
Para baixar a SDK do Google AdMob é preciso baixar a SDK do Android. Acesse http://developer.android.com/sdk/index.html para fazer o download.
Adicionando os pacotes da SDK do Google AdMob
Para adicionar os pacotes, abra o Android SDK Manager e selecione:
- Android SDK Tools;
- Android SDK Platform-tools;
- Android SDK Build-tools;
Observe a seleção na Figura 4.
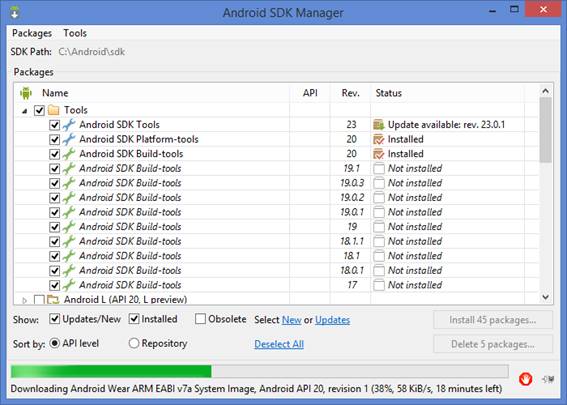
Figura 4. Android SDK Tools
Em seguida, marque a última versão disponível: SDK Platform
Na Figura 5 temos a imagem para o emulador ARM EABI v7a System Image.
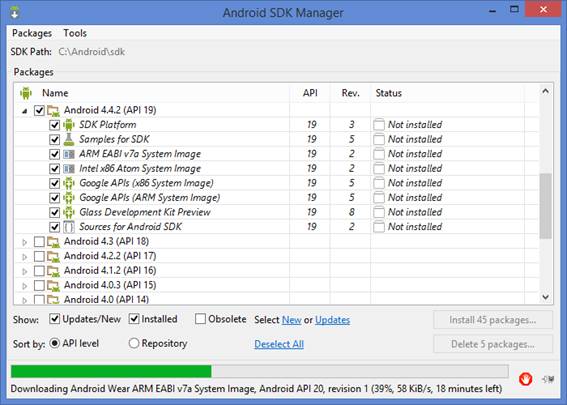
Figura 5. Última versão disponível
Marque também a API do Google Play services, Google Repository e Google Play services, conforme mostra a Figura 6.
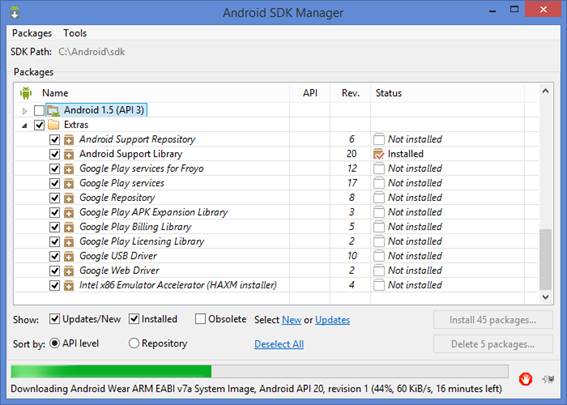
Figura 6. API Google Play services
Mais informações de como adicionar os pacotes necessários podem ser obtidas nesse link: https://developer.android.com/sdk/installing/adding-packages.html
Importando a API do Google Play services para o seu workspace
A API do Google Play services deve estar no seu workspace atual, caso contrário, não irá funcionar.
Para importar a API do Google Play services para o seu workspace, você primeiro deve clicar com o botão direito do mouse na aba Package Explorer e selecione "import...", conforme mostra a Figura 7.
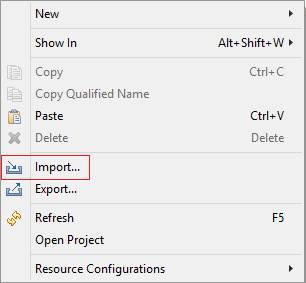
Figura 7. Importando a API Google Play services
Na tela que vai ser abrir, selecione a opção "Existing Android Cod Into Workspace", conforme ilustra a Figura 8.
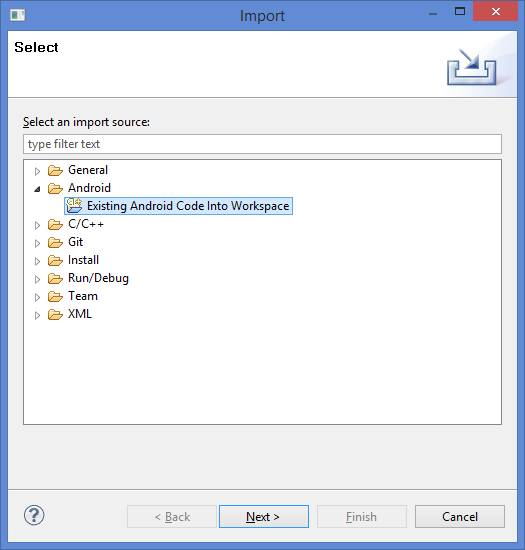
Figura 8. Selecionando a
opção Existing Android Cod Into
Workspace
Em seguida, na tela que vai ser abrir, clique em "Browse..." e navegue até o diretório " \extras\google\google_play_services\libproject\google-play-services_lib">, conforme mostra a Figura 9.
Marque a opção "Copy projects into workspace" e clique em "Finish".
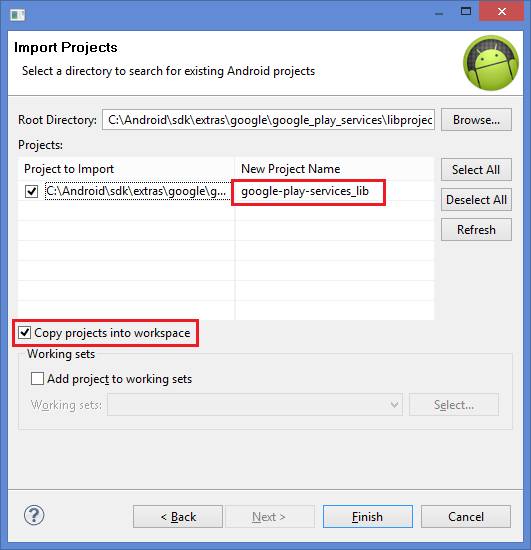
Figura 9. Finalização do processo de importação da API
Seguindo os passos acima, a API do Google Play vai aparecer no seu workspace.
Integrando o AdMob ao seu projeto: Requisitos básicos do projeto
A SDK dos anúncios funciona na versão 2.3 ou superior do Android, mas é necessário compilar na versão 3.2 ou superior.
Veja na Figura 10 a configuração mínima para android:minSdkVersion e android:targetSdkVersion.
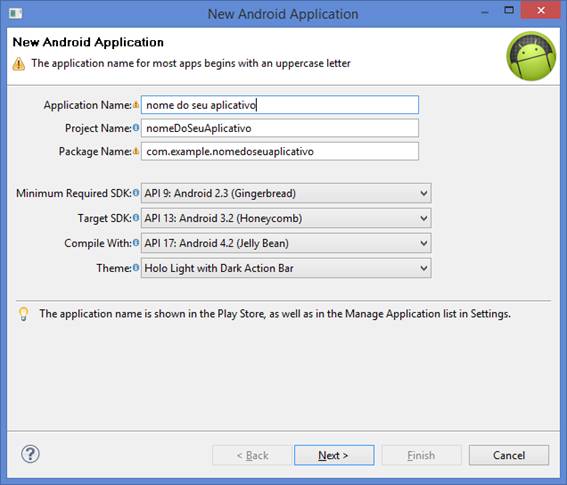
Figura 10. Configuração mínima para android:minSdkVersion e android:targetSdkVersion
Agora, para utilizar o SKD, adicione uma referência ao seu projeto para a "Google Play services lib", conforme mostra a Figura 11.
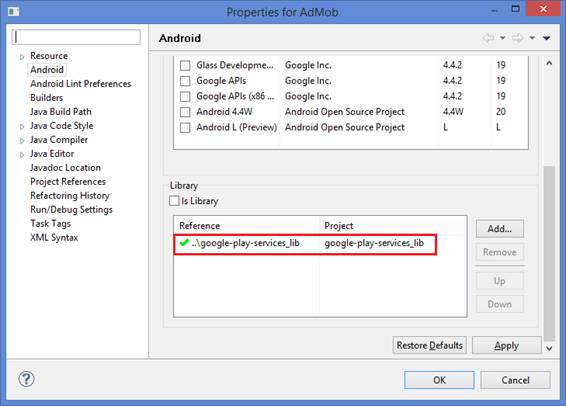
Figura 11. Referência da API adicionada ao projeto
Em seguida, adicione a tag meta-data no arquivo AndroidManifest.xml, conforme o código da Listagem 1. Esta tag deve estar dentro da tag "".
Listagem 1. tag meta data
<meta-data android:name="com.google.android.gms.version"
android:value="@integer/google_play_services_version"/>Declare a Activity com.google.android.gms.ads.AdActivity no arquivo AndroidManifest.xml, conforme mostra o código da Listagem 2.
Listagem 2. Activity AdActivity
<activity android:name="com.google.android.gms.ads.AdActivity"
android:configChanges="keyboard|keyboardHidden|orientation|screenLayout|uiMode|screenSize|smallestScreenSize"/>Adicione também as permissões de acesso a rede, conforme mostra a Listagem 3 abaixo.
Listagem 3. Permissões de rede
<uses-permission android:name="android.permission.INTERNET"/>
<uses-permission android:name="android.permission.ACCESS_NETWORK_STATE"/>Veja na Listagem 4 abaixo o arquivo AndroidManifest.xml completo.
Listagem 4. Arquivo AndroidManifest.xml
<manifest xmlns:android="http://schemas.android.com/apk/res/android"
package="com.admob"
android:versionCode="1"
android:versionName="1.0" >
<uses-sdk
android:minSdkVersion="17"
android:targetSdkVersion="18" />
<uses-permission android:name="android.permission.INTERNET"/>
<uses-permission android:name="android.permission.ACCESS_NETWORK_STATE"/>
<application
android:allowBackup="true"
android:icon="@drawable/ic_launcher"
android:label="@string/app_name"
android:theme="@style/AppTheme" >
<meta-data android:name="com.google.android.gms.version"
android:value="@integer/google_play_services_version"/>
<activity
android:name=".MainActivity"
android:label="@string/app_name" >
<intent-filter>
<action android:name="android.intent.action.MAIN" />
<category android:name="android.intent.category.LAUNCHER" />
</intent-filter>
</activity>
<activity android:name="com.google.android.gms.ads.AdActivity"
android:configChanges="keyboard|keyboardHidden|orientation|screenLayout|uiMode|screenSize|smallestScreenSize"/>
<activity android:name=".BannerActivity"></activity>
</application>
</manifest>Adicionando um banner na sua Activity
Para adicionar um banner você vai precisar seguir os seguintes passos:
- Importar o pacote com.google.android.gms.ads.*
- Declarar uma instância AdView
- Especificar o ID do anúncio
- Adicionar no Layout
Veja na Listagem 5 abaixo uma activity exibindo um banner.
Listagem 5. Arquivo AndroidManifest.xml
package com.admob;
import com.google.android.gms.ads.*;
import android.app.Activity;
import android.os.Bundle;
import android.widget.LinearLayout;
public class BannerActivity extends Activity {
private AdView adView;
private final String ANÚNCIO_ID = "Coloque o Id do seu anúncio aqui";
@Override
protected void onCreate(Bundle savedInstanceState) {
// TODO Auto-generated method stub
super.onCreate(savedInstanceState);
setContentView(R.layout.banner_activity);
// Criando o AdView.
adView = new AdView(this);
adView.setAdUnitId(ANÚNCIO_ID);
adView.setAdSize(AdSize.BANNER);
// Recuperando o layout onde o anúncio vai ser exibido
LinearLayout layout = (LinearLayout)findViewById(R.id.bannerLayout);
// Adicionando o AdView no layout.
layout.addView(adView);
// Fazendo uma requisição para recuperar o anúncio.
AdRequest adRequest = new AdRequest.Builder().build();
// Adicionando a requisição no AdView.
adView.loadAd(adRequest);
}
@Override
protected void onPause() {
//Pausando o AdView ao pausar a activity
adView.pause();
super.onPause();
}
@Override
protected void onResume() {
super.onResume();
//Resumindo o AdView ao resumir a activity
adView.resume();
}
@Override
protected void onDestroy() {
//Destruindo o AdView ao destruir a activity
adView.destroy();
super.onDestroy();
}
}Veja na Figura 12 abaixo o resultado final.
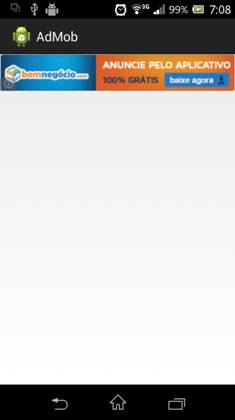
Figura 12. Banner sendo exibido no aplicativo
Solicitação de anúncios de teste
Quando estiver testando seu aplicativo, para evitar que o mesmo envie falsas impressões para o Google, você pode utilizar o método addTestDevice passando o Id do seu dispositivo. Veja na Listagem 6 como fica o código.
Listagem 6. Passando o Id do dispositivo
AdRequest adRequest = new AdRequest.Builder()
.addTestDevice("Id do seu dispositivo")
.build();Você encontra o Id do seu dispositivo na saída do LogCat com hash MD5, conforme a Figura 13 abaixo.
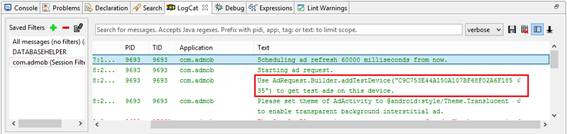
Figura 13. Exibido o Id do dispositivo no LogCat
Controle de anúncios para crianças
Caso queira que seu aplicativo exiba conteúdo somente para crianças, você pode utilizar o método tagForChildDirectedTreatment passando o valor true, conforme mostra a Listagem 6.
Listagem 6. Tratando o conteúdo a ser exibido nos anúncios
AdRequest adRequest = new AdRequest.Builder()
.tagForChildDirectedTreatment(true)
.build(); Segmentação dos anúncios
Você pode exibir anúncios específicos de acordo com o público do seu aplicativo. Observe como fica o código na Listagem 7.
Listagem 7. Segmentando os anúncios
AdRequest adRequest = new AdRequest.Builder()
.setGender(AdRequest.GENDER_FEMALE)
.setBirthday(new GregorianCalendar(1996, 1, 1).getTime())
.build();Nesse artigo vimos de maneira simples como monetizar seu aplicativo com o Google AdMob e com isso poder contar com uma nova forma de ganhar dinheiro com o seu aplicativo.
Espero ter ajudado. Abraço.